¿Puedes crear una app para Android?
Hace ya unos años que decidí embarcarme en el mundo del desarrollo de apps para dispositivos móviles y, lo primero que recuerdo, es que quería conocer (¡¡¡YA!!!) cuales son esos primeros pasos para crear dicha app y verla instalada en mi teléfono… Algo así como ver aparecer a Morfeo con un disquete en la mano que ponga “Crea una app en 1 minuto”.
Obviamente, no he tenido esa suerte, y lo que voy a intentar con este tutorial es ver a lo Barry Allen (Flash) qué es Android Studio, cómo crear nuestra primera app y cómo instalarla en nuestro dispositivo Android.
Instalar Android Studio
Android Studio es el IDE (Integrated development environment) de Android, es decir, la herramienta de desarrollo que nos proporciona la gente de Google para crear apps para Android. Este IDE nos permitirá construir apps que corran sobre la JVM (Java Virtual Machine).
Por suerte para nosotros, hablamos de una herramienta desarrollada y mantenida oficialmente por Google y Android, por lo que el camino a seguir queda muy claro… Ya que no siempre ha sido un camino de rosas. ¿Dónde han quedado aquellos días con Eclipse IDE y su demoníaco plugin para Android?
De nuevo, por suerte para nosotros, al estudiar qué es Android Studio, notaremos que está basado en la versión Community de IntelliJ IDEA . Versión que la gente de Google ha tuneado a su gusto con todas las herramientas necesarias (SDK, Simulador, Templates, gestor de dependencias…) para desarrollar cómodamente apps para Android.
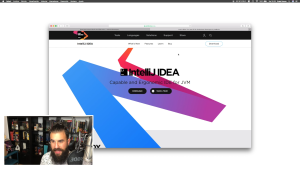
Por hablar un poco más de IntelliJ, seguramente, nos encontramos ante el IDE para Java más potente y recomendado del mercado.
Todo esto sin olvidar que la compañía detrás de este IDE es nada más y nada menos que JetBrains (ninjas creando herramientas de desarrollo para gran cantidad de lenguajes de programación).
Volviendo a qué es Android Studio, creo que la herramienta está suficientemente respaldada como para buscar otras opciones…
Para instalar Android Studio, simplemente visitaremos su web oficial y descargaremos y ejecutaremos su instalador.
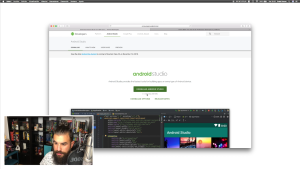
Pantalla de inicio
Una vez finalicemos la instalación, iniciaremos Android Studio, encontrándonos con su pantalla de inicio, las últimos proyectos con los que hemos trabajado (en caso de tener alguno) y una esta serie de opciones (de arriba a abajo):
- Crear un nuevo proyecto con Android Studio.
- Abrir un proyecto de Android Studio ya existente.
- Descargar nuestro proyecto de un Control de Versiones.
- Analizar el rendimiento o depurar un APK (formato de nuestra app Android empaquetada para su distribución).
- Importar un proyecto que no sea de Android Studio.
- Importar código de ejemplo de Android.
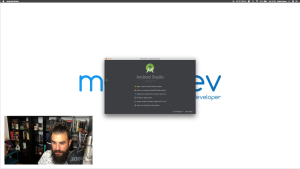
En nuestro caso, ya que esto es un visto y no visto de Android Studio, seleccionaremos la primera opción, es decir, crear un nuevo proyecto.
Datos de un proyecto para crear app Android Studio
Para iniciar el proyecto y crear app Android Studio, tendremos que cubrir los siguientes datos:
- Nombre del proyecto. Ej: MyFirstApp
- Dominio de la compañía. Ej: mouredev.com
- Seleccionar la ruta donde queremos guardarlo.
Una vez cubiertos, veremos el nombre del paquete de nuestra app, algo así como el identificador de la misma. Por otra parte, podremos incluir soporte para C++ y para Kotlin… ¡Stop!

¡Hablemos de Kotlin!
Hasta hace poco más de un año, cuando queríamos desarrollar una app para Android, lo hacíamos en Java, lenguaje con mucho recorrido y solera, pero algo alejado del paradigma empleado por lenguajes más modernos (con lo que te quiero yo, Java). Dicho esto, Android comenzó a dar soporte a Kotlin con la idea de que pase lo mismo que con Swift y Objective-C (con Apple e iOS), es decir, adoptar un nuevo lenguaje de programación más moderno, potente e ir olvidándose poco a poco de su predecesor.
Cabe decir, que el código escrito en Kotlin es interoperable con el de Java, por lo que podremos seguir utilizando ambos y, en caso de querer migrarnos, poder hacerlo de forma gradual. Se me olvidaba, ¿Os acordáis de JetBrains?… ¡Son los creadores de Kotlin! ¿Casualidad? ?
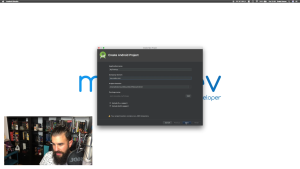
Versión mínima y target
Si pulsamos “siguiente”, podremos seleccionar para qué tipos de dispositivos queremos crear nuestra app: teléfonos y tablets, wereables (relojes por ejemplo), tv…
En nuestro caso nos quedaremos con la primera opción (no vamos a empezar tan fuerte). Lo siguiente será decidir qué versión será la mínima soportada por nuestra app, elección que limitará el número de dispositivos en el que podrá ser instalada. Si seleccionamos diferentes opciones del desplegable, veremos el porcentaje de dispositivos a cubrir.
Mi recomendación es la siguiente: aunque Android Studio nos diga que con la versión 4 (API 14) cubriremos el 100% de los usuarios, yo selecciono siempre la 4.4 (API 19) que cubre un 90% de los usuarios. Debemos tener en cuenta que hablamos de versiones lanzadas en 2011 y 2013 respectivamente (¡pero qué me cuentas!), con lo cuál hablamos de dispositivos y usuarios que, seguramente, se escapen de nuestro público objetivo. Creo que con la 4.4 estamos siendo suficientemente “buenos”.
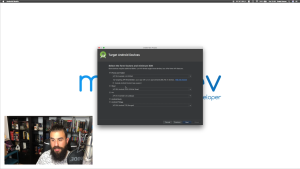
Selección de template
Si de nuevo pulsamos en “siguiente”, veremos un listado de posibles construcciones que puede tener nuestra app por defecto (para así ahorrarnos trabajo). Hablamos de aplicaciones vacías, con un botón de acción, con una barra de tabs, mapa, etc.
En mi caso, siempre me decanto por una app vacía para así crearla a mi gusto, teniendo en cuenta que es complicado que una de estas templates se nos ajuste a la app que queremos construir. De todas formas, recomiendo crear proyectos con las diferentes templates para así ver su código predefinido a modo de ejemplo.
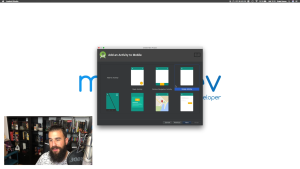
Configuración Activity
Lo siguiente que podremos hacer, será configurar nuestra Activity principal. Una Activity no deja de ser el componente que representa la vista junto con su controlador lógico. Por defecto se llamará “main”.
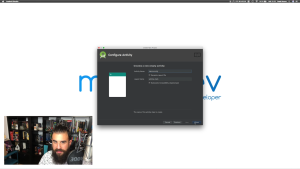
Construcción del proyecto
Si finalizamos, Android Studio comenzará a descargar todas las dependencias necesarias y a realizar le proceso de construcción del proyecto.
Una vez finalice el proceso, y por nombrar por encima lo que veremos, podremos navegar en la parte izquierda por los directorios del proyecto, seleccionarlos y ver su contenido a la derecha, o visualizar diferentes tipos de log y consola en la parte inferior. Todo esto sin nombrar el gran número de opciones que tendremos en la parte superior.
Atendiendo a los directorios principales del proyecto, hablaremos de los siguientes:
- manifest: a modo de fichero de configuración (más o menos) de nuestro proyecto.
- java: aquí tendremos todo nuestro código Java/Kotlin.
- res: donde se agruparán diferentes recursos de nuestra app, como pueden ser vistas, imágenes, iconos, layouts, ficheros de internacionalización…
- Gladle Scripts: con todo lo necesario para gestionar el ciclo de vida de nuestra app.
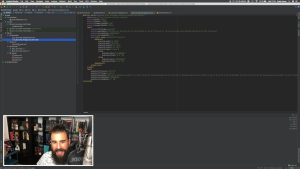
Instalando nuestra app
Basta de palabrería, vamos a instalar nuestra app en un dispositivo Android.Para ello, en el momento que nuestro proyecto se ha construido correctamente, veremos en la parte superior un par de iconos con forma de “play”, para compilar y ejecutar nuestra app con o sin modo depuración.
En el momento que pulsamos ese botón “play”, se abrirá un popup en el que podremos seleccionar el destino de nuestra app, es decir, un dispositivo físico (en el caso de tenerlo correctamente conectado) o un simulador (que podremos crear a nuestro gusto seleccionado el dispositivo y versión de Android que mejor se adapte a nuestras necesidades).
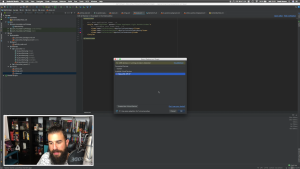
En mi caso, seleccionaré el simulador de Nexus 5X (API 27, Android Oreo) que tengo creado.
El simulador de Android
Una vez finalice el proceso de compilación, nuestra app se instalará en el simulador seleccionado (o en el dispositivo físico), mostrándonos nuestro primer “Hello World!” en Android. ¡ENHORABUENA!
No es la app que nos sacará de pobres, pero está claro que es un primer paso hacia ello. ?
Por enunciar las características del emulador, decir que tiende a proporcionarnos las mismas que un dispositivo físico. Podremos utilizar los botones de navegación, encendido/bloqueo, volumen y rotación. A parte, también tendremos la posibilidad de configurar el GPS, nuestra conectividad, recursos, capturar la pantalla… Vamos, que no echaremos en falta un dispositivo “real”.
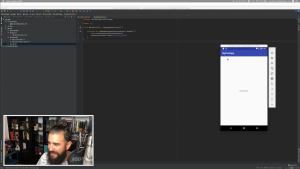
Hasta aquí nuestro primer contacto con Android Studio. Espero haberos animado a lanzaros a desarrollar apps para Android, sin duda, un gran mercado profesional.
si queréis ver en vídeo todo este tutorial, podéis hacerlo a continuación y en mi canal de YouTube

Dejarme por comentarios cualquier duda o apreciación y, si os gusta el contenido, compartir, suscribiros y enseñarme levantado ese dedo de “darle al espacio” ?.
Muchas gracias por vuestro tiempo.
¡Hasta otra Hackermen!??
Por: Brais Moure

Mouredev Founder & Pilbeo Co-Founder | iOS Developer Mr. Jeff App| Freelance Software Developer | Android Developer | Emprendedor | Geek & Friki en general.
Estudiante del Bootcamp de desarrollo Mobile de KeepCoding






