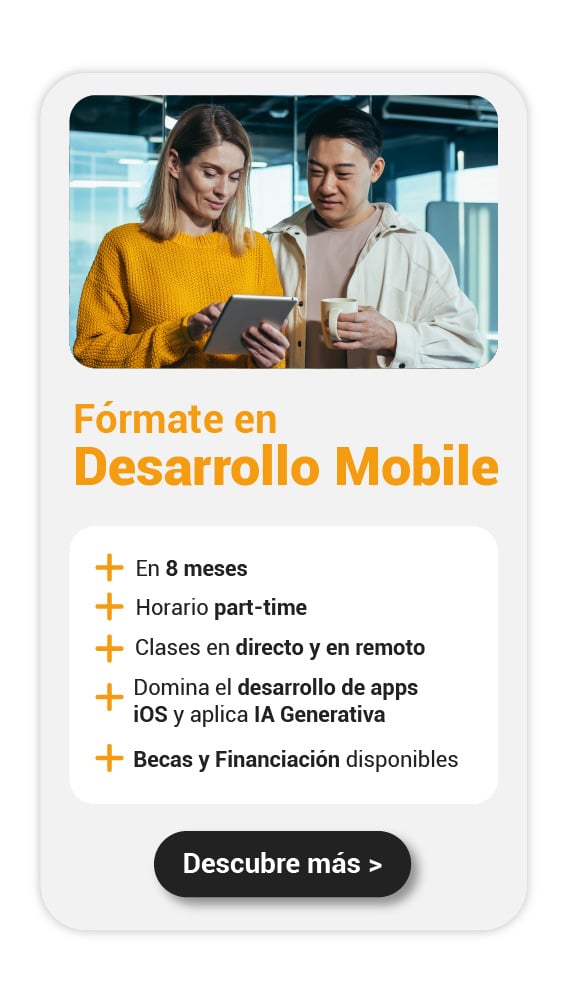En este post, te explicamos cómo añadir un texto en una vista en Xcode. En general, Xcode no es una plataforma difícil de usar, de hecho, podemos decir que su complejidad no difiere de la que representan otras plataformas en el mercado; lo único importante es que debemos aprender su funcionamiento y dónde están ubicados cada uno de sus elementos.
Si tienes algún interés por conocer en más detalle esta plataforma que trabaja en conjunto con el producto de Apple llamado App Store Connect, te recomendamos que vayas a echarle un vistazo a nuestro post Qué es Xcode Cloud y para qué sirve, en el que te explicamos algunos de los aspectos generales e imprescindibles de este servicio de integración continua.
¿Cómo añadir un texto en una vista en Xcode?
Lo primero que debes saber sobre cómo añadir un texto en una vista en Xcode es que resulta necesario que te ubiques en la vista que quieres empezar a modificar. Una vez esté en la vista correcta, en la parte superior derecha de la pantalla, podrás encontrar el signo (+).
🔴 ¿Quieres entrar de lleno al Desarrollo Mobile? 🔴
Descubre el Desarrollo de Apps Móviles Full Stack Bootcamp de KeepCoding. La formación más completa del mercado y con empleabilidad garantizada
👉 Prueba gratis el Bootcamp en Desarrollo de Apps Móviles por una semanaCuando lo encuentres, debes hacer clic en este y te aparecerá una ventana con todos los objetos que puedes añadir en la vista; en este caso, nos vamos a centrar en cómo añadir un texto en una vista en Xcode.
Entonces, según lo anterior, en esa ventana debes seleccionar la opción “Label”. En el momento en el que hagas clic, podrás empezar a modificar los aspectos relacionados con el texto. Es así como puedes ubicarlo en la parte de la pantalla en la que lo necesitas, además de que podrás cambiar diferentes aspectos del texto, como pueden ser el color o la fuente, entre otras cosas.
Es posible que te estés preguntando acerca de cómo puedes cambiar el color y la fuente. Para ello, en la parte de la derecha de la pantalla, en la pestaña que se llama “inspector de atributos”, puedes encontrar todas las configuraciones que le puedes hacer a ese texto. De manera que, allí, puedes modificar y ver el color del texto y la fuente, además del tamaño, la alineación, el número de líneas que quieres en el texto a mostrar en la vista… Otra cosa que puedes hacer es agregarle un color de fondo a esa label o etiqueta.
En resumen, lo primordial que debes saber acerca de cómo añadir un texto en una vista en Xcode es que debes ubicar en tu proyecto la vista que vas a modificar y el signo (+) que aparece en la parte superior de esa carpeta.
Ahora que sabes cómo añadir un texto en una vista en Xcode, es probable que quieras aprender mucho más sobre los conceptos relacionados con el diseño de aplicaciones móviles. Por ello, te contamos que en KeepCoding somos muy conscientes de que los temas que están relacionados con el desarrollo de aplicaciones pueden resultar complicados de entender. Es así como, para ayudarte en tu proceso de formación en desarrollo Mobile, hemos construido nuestro Desarrollo de Apps Móviles Full Stack Bootcamp con el objetivo de brindarte una formación exhaustiva y de calidad.
Con este bootcamp podrás conocer información fundamental acerca de cómo son los procesos de desarrollo, incluidos los que son con Xcode, y diseños de apps multiplataforma, así como cuáles son los fundamentos iOS y Android y varias pautas de diseño de aplicaciones. Además, aprenderás acerca de algunos de los lenguajes de programación imprescindibles. Todo ello con una metodología que combina la teoría y la práctica para que asimiles mejor cada módulo. ¡Solicita información ahora y no dudes en matricularte para convertirte en un experto!