¿Sabes cómo generar una tabla dinámica en Excel? ¿Conoces las funcionalidades de las tablas dinámicas para tus trabajos?
Si te gustaría seguir con tu proceso de aprendizaje sobre la plataforma de Microsoft Excel y quieres aprender acerca de gráficos para datos o tablas dinámicas, estás en el lugar perfecto, ya que en esta ocasión te lo contaremos todo acerca de cómo generar una tabla dinámica en Excel, así como la importancia de integrar este tipo de elementos para el trabajo sobre tus bases de datos en esta hoja de cálculo.
¿Cómo generar una tabla dinámica en Excel?
Saber cómo generar una tabla dinámica en Excel puede ser uno de los aprendizajes más importantes que podrías tener en este momento, ya que es un elemento característico de Excel que será una herramienta para representar y entender tus datos. De esta manera, podrás realizar un mejor análisis de datos para el cumplimiento de tus objetivos y la mejora de tus procesos.
¿Para qué sirve una tabla dinámica?
La función principal de una tabla dinámica en Excel es la agrupación de datos. Esta se utiliza mayormente para el procesamiento de grandes cantidades de datos. Una tabla te permitirá reunir y calcular todos los datos de forma más efectiva y organizada.
Pasos para generar una tabla dinámica en Excel
Ahora que conoces la importancia de la utilización de la tabla dinámica, vamos a conocer cómo integrar esta herramienta para el trabajo con las bases de datos.
🔴 ¿Quieres entrar de lleno al Marketing Digital? 🔴
Descubre el Bootcamp en Marketing Digital y Análisis de Datos de KeepCoding. La formación más completa del mercado y con empleabilidad garantizada
👉 Prueba gratis el Bootcamp en Marketing Digital y Análisis de Datos por una semanaAsí pues, en primer lugar, vas a tener que seleccionar la tabla de datos con la que crearás tu tabla dinámica. Esto lo puedes realizar automáticamente con tu cursor al seleccionar desde un lateral de la tabla hasta el otro lateral, como lo puedes ver a continuación.
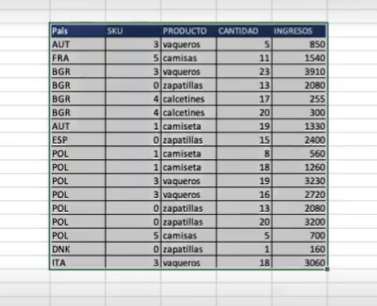
Cuando ya hayas seleccionado la tabla de datos que quieres utilizar, podrás ir a la barra de herramientas. Desde la opción de insertar podrás integrar la opción de la tabla dinámica. Una vez pulses la opción, obtendrás un cuadro de diálogo para la creación de la tabla dinámica. Ahora, tendrás que seleccionar la opción de “hoja de cálculo existente”, así como la tabla y rango preestablecidos, como puedes ver a continuación.
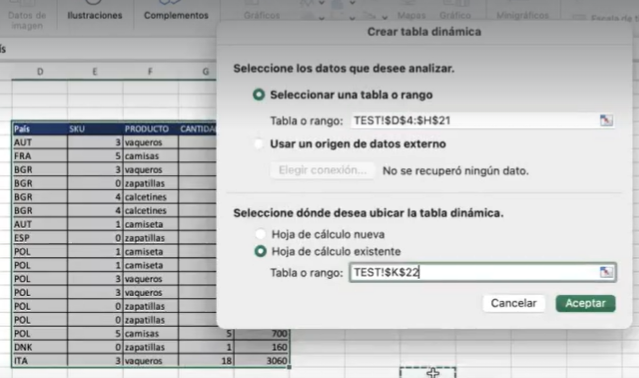
Una vez pulses la opción de aceptar la creación de tabla, tendrás un cuadro de diálogo mucho más grande, donde podrás seguir configurando todas las características para tu tabla dinámica.
En este caso, deberás seleccionar qué registros, de todos los elementos de la tabla, van a formar parte de cada una de las secciones. Así pues, vamos a escoger la columna de países y productos como parte de filas de la tabla dinámica, así como las cantidades y su suma en la columna de valores de nuestra tabla dinámica.
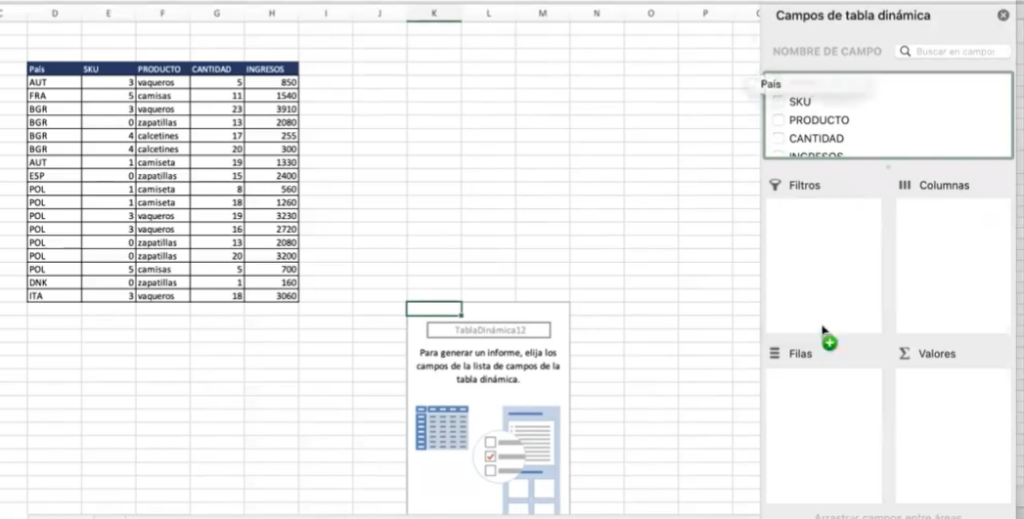
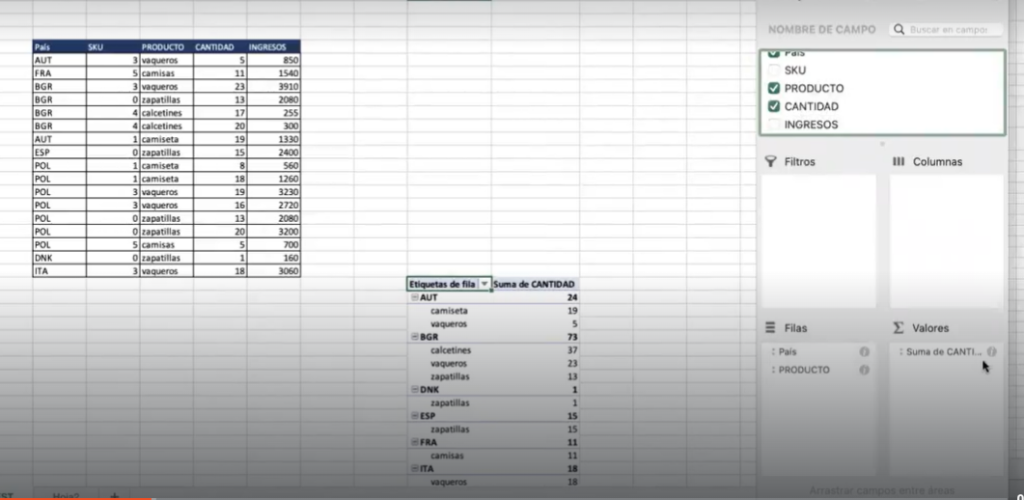
Cuando hayas configurado todos estos elementos de la tabla dinámica, podrás visualizar todos los datos agrupados en un solo lugar, lo que te permitirá observarlos de forma más diáfana, como vemos en nuestra siguiente tabla dinámica:
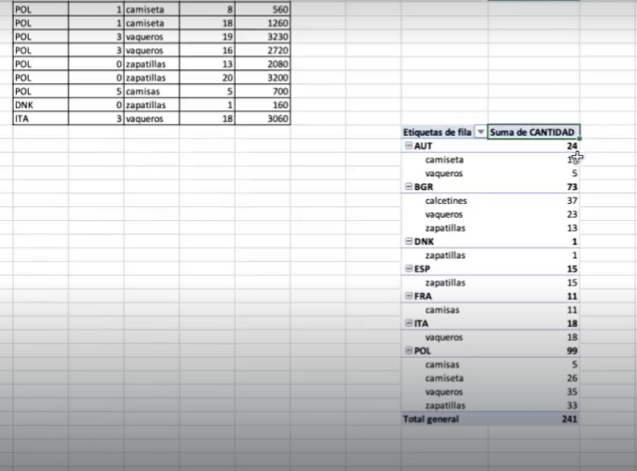
A su vez, como es usual, una tabla dinámica necesita realizar configuraciones sobre los valores, celdas y columnas en general, por lo tanto, Excel te permite realizar este proceso con un grupo de cuadros de diálogo que te permitirá cambiar cada uno de los elementos. Asimismo, podrás realizar operaciones o cálculos sobre los datos, como la suma, el recuento, promedio, el número máximo y mínimos, entre otros, en un solo lugar.
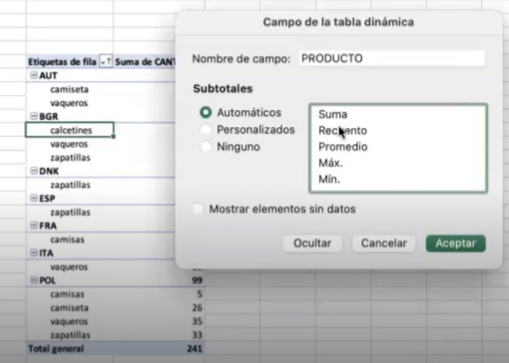
Ya que gracias a este artículo has aprendido cómo generar una tabla dinámica en Excel, así como la importancia que supone integrar una tabla dinámica en el análisis de tus datos, estás más que listo para emplearla y sacarle el mayor provecho. Si deseas seguir aprendiendo sobre más funcionalidades de esta plataforma, lo que te ayudarán en tu procesos de data science para marketers, estás invitado a inscribirte a nuestro Marketing Digital y Análisis de Datos Bootcamp. ¡Entra para descubrir cómo convertirte en un experto!







