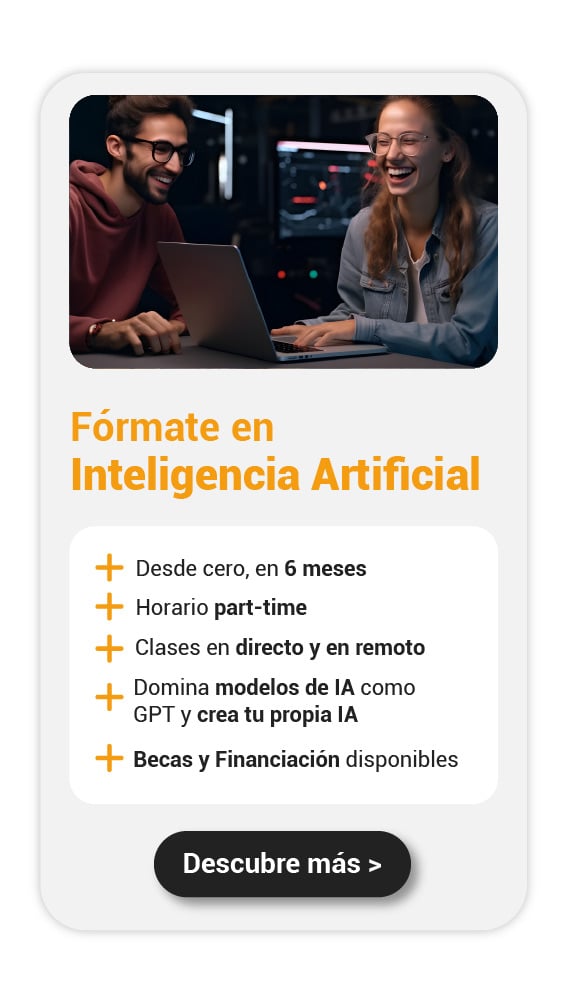Si estás escribiendo un trabajo académico, un artículo o cualquier documento en el que utilizas otras fuentes de información, es esencial citar adecuadamente para dar veracidad a tus argumentos y evitar el plagio. Para esto, Word incorpora una función sumamente útil que te permite agregar referencias y crear una bibliografía de forma automática. En este artículo, te explicamos cómo poner referencias en Word de manera sencilla y rápida.

¿Cómo poner referencias en Word?
Word es una herramienta versátil que integra diferentes funciones de gran utilidad al momento de hacer trabajos escritos o diseñar actividades. A continuación te explicamos cómo añadir referencias en tus documentos de texto en pocos pasos.
Abre la pestaña “Referencias”
Lo primero que debes hacer para poner referencias en Word es dirigirte a la pestaña de “Referencias”.
- Abre tu documento de Word.
- En la barra de herramientas superior, haz clic en la pestaña “Referencias”. Aquí encontrarás todas las opciones necesarias para agregar y gestionar tus citas y referencias.
Elige el estilo de cita
Cada tipo de documento o institución puede requerir un estilo de cita específico, como APA, MLA o Chicago. Word te permite seleccionar el estilo de cita que necesites en pocos pasos:
- Dentro de la pestaña “Referencias,” ubica el grupo “Citas y bibliografía”.
- Haz clic en el menú desplegable “Estilo”.
- Selecciona el estilo de cita que prefieras o que se requiera para tu trabajo.
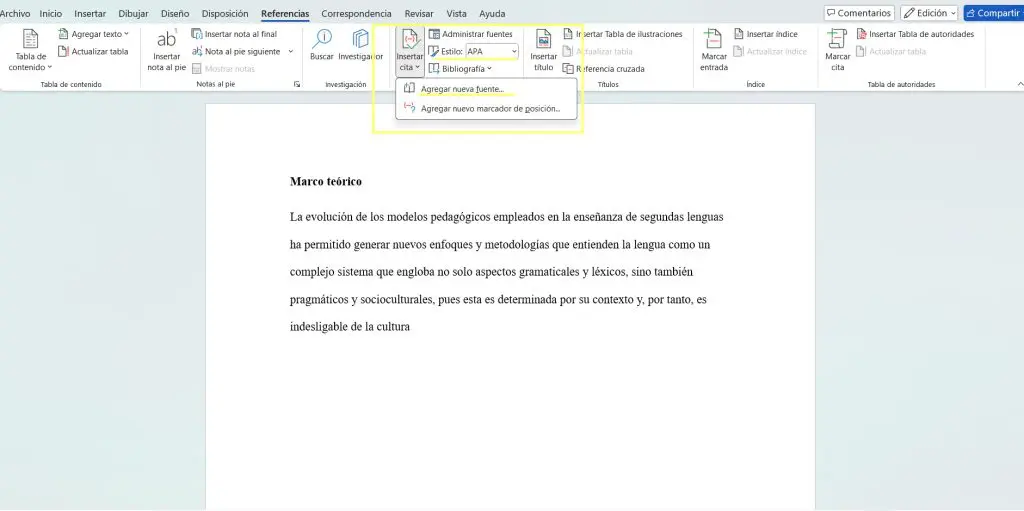
Añade una cita
Una vez que tengas definido el estilo, puedes empezar a insertar las citas en el texto:
- Coloca el cursor en el lugar donde deseas añadir la cita.
- Haz clic en “Insertar cita” que encontrarás en la pestaña “Referencias”.
- Selecciona “Agregar nueva fuente” del menú desplegable.
- Completa los campos con la información de la fuente. Algunos ejemplos de campos que verás son:
- Tipo de fuente: selecciona si es un libro, artículo de revista, sitio web, etc.
- Autor: escribe el nombre del autor o autores. Si haces click en “Editar” podrás completar los campos de Primer nombre, Segundo nombre y Apellidos para que la citación sea más ordenada.
- Título: escribe el título de la fuente que vas a citar.
- Año: indica cuál fue el año de publicación de la fuente.
- Ciudad: ingresa la ciudad de publicación (si aplica).
- Editorial: proporciona el nombre de la editorial, si es relevante.
- Si te falta algún dato al momento de llenar la información de la cita, puedes indicarlo según el formato de citación que estés utilizando. Por ejemplo, en APA puedes utilizar s.f (sin fecha) o s.n (sin nombre).
- Cuando hayas terminado de llenar los campos, haz clic en “Aceptar” para guardar la cita.
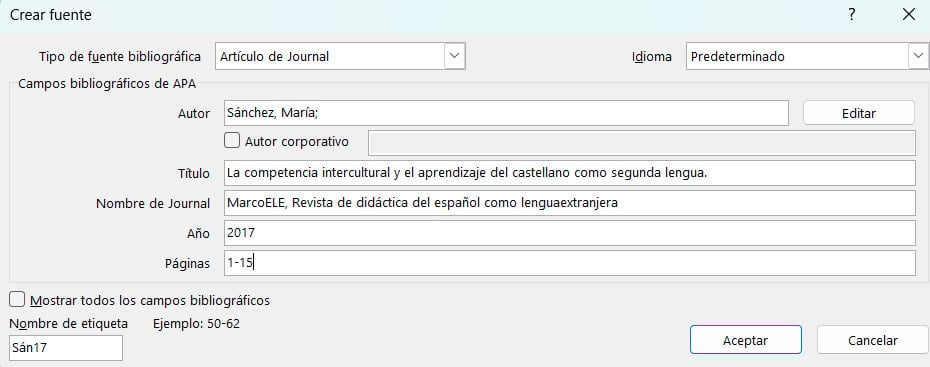
Añade otras citas
Para cada fuente nueva que necesites, repite el mismo proceso. Sólo recuerda que debes asegurarte de mantener un formato consistente en todas las citas del documento.
¿Cómo generar una bibliografía automáticamente?
En Word, también puedes crear una bibliografía automática con todas las fuentes que hayas citado. Puedes hacerlo de la siguiente manera:
Coloca el cursor en el lugar donde deseas que aparezca la bibliografía, generalmente al final del documento.
En la pestaña “Referencias”, selecciona “Bibliografía”.
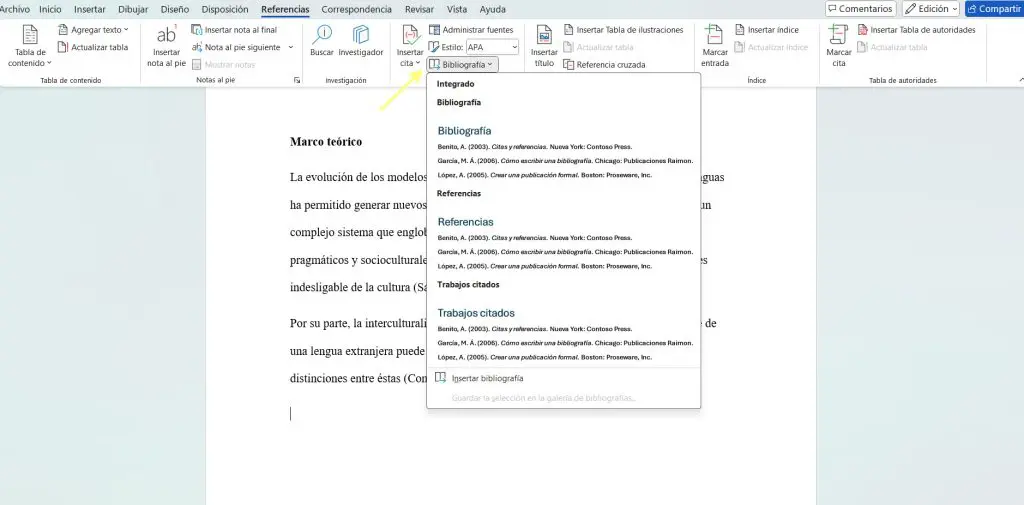
- Elige el formato de bibliografía que prefieras y Word la generará automáticamente con todas las citas que hayas usado en el documento. También puedes modificar el estilo elegido cambiando el tipo de fuente, color o interlineado para que se ajuste al formato que debes trabajar.
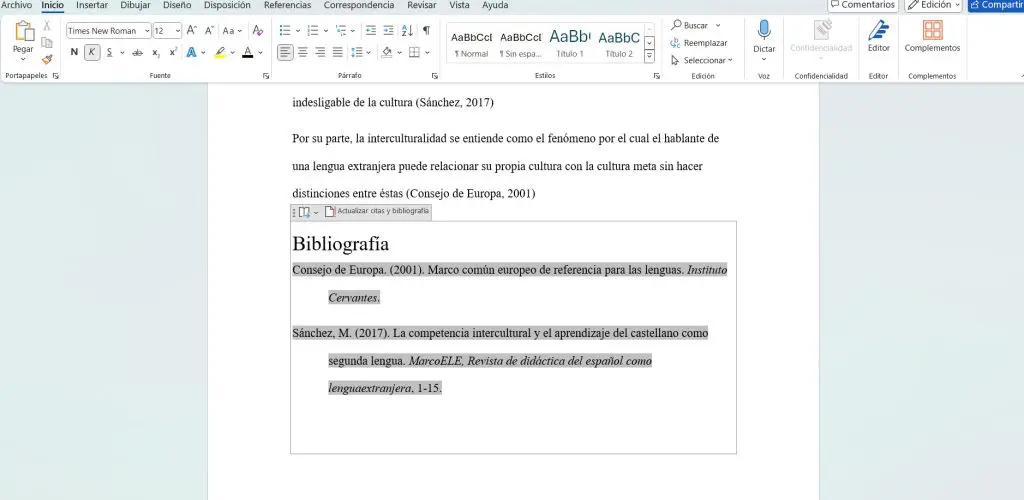
Actualizar citas y bibliografía
Si en algún momento necesitas editar una cita o agregar nuevas fuentes, puedes actualizar la bibliografía sin problemas:
- Haz clic en la cita que deseas modificar y selecciona “Editar fuente” para actualizar la información.
- Luego de realizar cambios o agregar nuevas fuentes, asegúrate de actualizar la bibliografía. Haz clic derecho sobre la bibliografía y selecciona “Actualizar campo” para que las modificaciones se reflejen en el listado final.
Consejos para añadir referencias en Word
Generalmente, la citación es una de las partes más delicadas y engorrosas al momento de realizar un trabajo académico, artículo de investigación o informe, pues es crucial para darle validez a nuestros argumentos, reconocer el trabajo de otros y evitar el plagio. Por esto, te damos algunos consejos que te serán de utilidad para poner referencias en Word correctamente:
Revisa tus citas
Asegúrate de que toda la información de las citas esté correcta y completa. En caso de que no tengas toda la información, revisa cómo puedes indicarlo según el formato de citación que estés usando.
Mantén la consistencia
Resulta fundamental usar el mismo estilo de citas en todo el documento. Por ejemplo, si decides usar APA, asegúrate de que todas las citas estén en este formato.
Ahora que sabes cómo agregar referencias en Word, podrás hacer más fácil y ágil el proceso de citación y generar automáticamente tu bibliografía, lo que te ayudará a ahorrar tiempo mientras te aseguras de que estás citando correctamente.