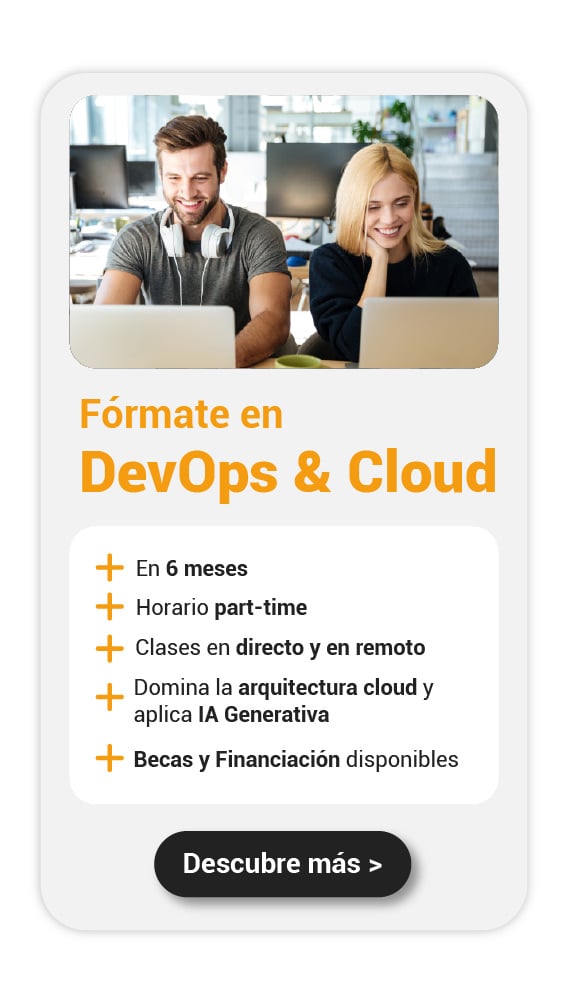Si trabajas con Microsoft 365, es probable que utilices SharePoint para gestionar documentos y colaborar con tu equipo. Pero, ¿sabías que puedes sincronizar SharePoint en tu PC para acceder a tus archivos directamente desde el Explorador de archivos? En este artículo, te explicamos paso a paso cómo sincronizar SharePoint en tu PC y aprovechar al máximo esta herramienta.
¿Qué es y por qué sincronizar Sharepoint en PC?
SharePoint es una plataforma de colaboración y gestión de documentos desarrollada por Microsoft. Forma parte del ecosistema de Microsoft 365 y está diseñada para ayudar a las organizaciones a almacenar, organizar, compartir y acceder a información de manera eficiente. Con SharePoint, puedes crear sitios web internos, gestionar proyectos, almacenar documentos y colaborar en tiempo real con tu equipo.
La plataforma permite la creación de bibliotecas de documentos, listas personalizadas y flujos de trabajo automatizados, lo que facilita la gestión de la información y los procesos dentro de una empresa. Además, SharePoint se integra perfectamente con otras aplicaciones de Microsoft, como OneDrive, Teams y Outlook, creando un entorno de trabajo unificado.
¿Por qué sincronizar SharePoint en PC?
Sincronizar SharePoint en PC te ofrece una serie de beneficios que pueden mejorar significativamente tu productividad y la de tu equipo:
- Acceso sin conexión: Al sincronizar SharePoint en PC, puedes acceder a tus archivos directamente desde el Explorador de archivos, incluso cuando no tienes conexión a internet. Esto es especialmente útil cuando trabajas desde lugares con conexión limitada o inestable.
- Actualización automática: Cualquier cambio que realices en los documentos sincronizados se actualizará automáticamente en SharePoint una vez te reconectes a la red. Esto asegura que siempre trabajes con la versión más reciente de tus archivos, evitando conflictos y duplicados.
- Facilidad de uso: La sincronización permite que manejes tus documentos de SharePoint como si estuvieran almacenados localmente en tu PC. Puedes arrastrar y soltar archivos, crear carpetas y realizar todas las acciones habituales del Explorador de archivos sin necesidad de abrir un navegador.
- Colaboración eficiente: Al tener acceso inmediato a los documentos compartidos, tú y tu equipo pueden colaborar de manera más rápida y eficiente. Las actualizaciones en tiempo real garantizan que todos los miembros del equipo estén alineados y trabajando con la información más actual.
- Seguridad y control: SharePoint ofrece robustas características de seguridad y control de acceso, lo que significa que tus documentos están protegidos contra accesos no autorizados. Además, puedes establecer permisos específicos para usuarios o grupos, asegurando que solo las personas adecuadas tengan acceso a información sensible.
Configurar el proceso de sincronizar Sharepoint en PC
Paso 1: Acceder a SharePoint
- Abre tu navegador y accede a Microsoft 365.
- Selecciona el iniciador de aplicaciones (el icono de los nueve puntos en la esquina superior izquierda).
- Haz clic en SharePoint o Teams y selecciona el sitio con los archivos que deseas sincronizar.
Paso 2: Seleccionar la biblioteca de documentos
- Dentro del sitio de SharePoint, selecciona la biblioteca de documentos que deseas sincronizar.
- Navega a la carpeta específica si solo quieres sincronizar una subcarpeta.
Paso 3: Sincronizar los archivos
- Haz clic en el botón “Sincronizar” en la barra de herramientas de SharePoint.
- Si tu navegador solicita permiso para usar “Microsoft OneDrive”, confirma que es correcto.
Nota: Si ves una pantalla que pregunta “¿Qué biblioteca desea sincronizar?”, significa que el sitio no está configurado para sincronizarse con la aplicación de sincronización de OneDrive. Consulta con tu administrador de TI para resolver esto.
Paso 4: Completar la configuración
- Los archivos se sincronizarán con una carpeta en tu PC que tendrá el nombre de tu organización (por ejemplo, %userprofile%\Contoso).
- Esta carpeta se agregará automáticamente al panel izquierdo en el Explorador de archivos.
Cambiar la configuración de sincronización
Si deseas cambiar las carpetas que se sincronizan o detener el proceso de sincronizar Sharepoint en PC, sigue estos pasos:
- Haz clic en el icono de nube azul de OneDrive en el área de notificación de la barra de tareas de Windows.
- Selecciona “Ayuda y configuración” > “Configuración”.
- Ve a la pestaña “Cuenta” y selecciona “Elegir carpetas” para cambiar las carpetas sincronizadas o “Detener sincronización” junto al sitio.
Beneficios de sincronizar SharePoint en PC
Sincronizar SharePoint en PC tiene múltiples beneficios que facilitan tu trabajo diario:
- Acceso sin conexión: Trabaja con tus archivos incluso cuando no tienes conexión a internet.
- Actualización automática: Los cambios que hagas se sincronizan automáticamente cuando te conectas a la red.
- Facilidad de uso: Accede a tus documentos directamente desde el Explorador de archivos, sin necesidad de abrir el navegador.
Problemas comunes y soluciones
- Archivos de solo lectura: Si ves un icono de candado en los archivos para sincronizar Sharepoint en PC, significa que se sincronizan como de solo lectura. Puede ser necesario tener permisos adicionales o realizar una extracción de la biblioteca. Contacta a tu administrador de TI para obtener ayuda.
- Problemas con caracteres en nombres de carpetas: Si el nombre de un sitio contiene caracteres no admitidos en Windows (como “:”), los archivos no se podrán sincronizar correctamente. Asegúrate de que los nombres de carpetas cumplan con las reglas de nomenclatura de Windows.
- Sincronización en varios dispositivos: Para sincronizar los archivos en otro equipo, simplemente repite los pasos mencionados anteriormente en cada dispositivo adicional.
🔴 ¿Quieres entrar de lleno al mundo DevOps & Cloud Computing? 🔴
Descubre el DevOps & Cloud Computing Full Stack Bootcamp de KeepCoding. La formación más completa del mercado y con empleabilidad garantizada
👉 Prueba gratis el Bootcamp en DevOps & Cloud Computing por una semanaSincronizar SharePoint en PC es una excelente manera de mejorar tu productividad y mantener tus archivos organizados y accesibles en todo momento. Sigue estos pasos sencillos para configurar la sincronización y disfruta de una experiencia de trabajo más fluida y eficiente.
Si te apasiona la tecnología y quieres profundizar en herramientas como SharePoint, te invitamos a unirte al Bootcamp en DevOps de KeepCoding. Aprenderás a dominar las plataformas más utilizadas en el sector IT y te prepararás para una carrera llena de oportunidades y estabilidad. ¡Transforma tu vida y únete a KeepCoding hoy mismo!