Los programadores pueden trabajar desde cualquier lugar con un ordenador y un lenguaje de programación. Con “cualquier lugar” no solo nos referimos a contextos geográficos, sino a interfaces para escribir código. Un IDE (Integrated Development Environment o Entorno de Desarrollo Integrado) es una herramienta que funciona como interfaz para desarrollar softwares con distintos lenguajes de programación. En este artículo explicaremos cómo instalar dos IDE en diferentes sistemas operativos y otro para navegadores y extensiones. Para este caso usaremos Thonny y Webmaker.
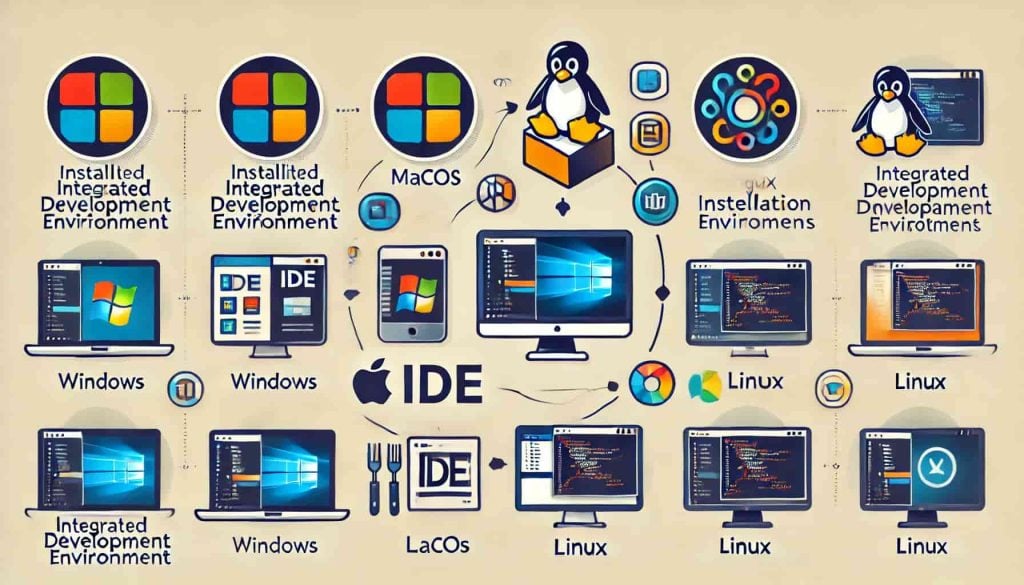
Ventajas y desventajas de Thonny y Webmaker
Antes de empezar con el proceso de instalación de un IDE en diferentes sistemas operativos, veamos algunas de las ventajas y desventajas que pueden tener estos entornos de desarrollo:
Thonny
Ventajas:
- Ideal para principiantes en Python.
- Interfaz simple y fácil de usar.
- Instalación automática del entorno virtual de Python.
Desventajas:
- Funcionalidades limitadas en comparación con IDEs más avanzados.
- Menos plugins y extensiones disponibles.
Webmaker
Ventajas:
- Funciona tanto offline como online.
- Integración directa con JavaScript.
- Facilidad de uso y accesibilidad desde cualquier navegador.
Desventajas:
- Limitado a la programación web.
- Depende del navegador para su funcionamiento.
Instalar un IDE en diferentes sistemas operativos: el caso de Thonny
🔴 ¿Quieres Aprender a Programar con Python? 🔴
Descubre el Full Stack Jr. Bootcamp - Aprende a Programar desde Cero de KeepCoding. La formación más completa del mercado y con empleabilidad garantizada
👉 Prueba gratis el Bootcamp Aprende a Programar desde Cero por una semanaThonny es un editor de texto offline y online para Python. Su ventaja es que la instalación del lenguaje de programación la realiza el mismo software desde un entorno virtual.
Para entender cómo instalar Thonny IDE en diferentes sistemas operativos, te invitamos a revisar los siguientes pasos:
Thonny en MAC
- Entra en la página de descarga del IDE: Thonny.
- En su página principal, encontrarás opciones de descarga según el sistema operativo. Selecciona la opción de MAC.
- Se descargará un archivo.zip en tu ordenador. Deberás abrirlo y continuar con el proceso de instalación que se indica.
- Guarda el programa en el ordenador, finaliza la instalación y traslada el instalador a la papelera.
- ¡Thonny ya estará listo para abrir desde Finder y para empezar a programar!
Thonny en Windows 10
- Accede a la página descarga del IDE: Thonny.
- En su página principal, encontrarás diferentes opciones de descarga según el sistema operativo. Selecciona la opción de Windows.
- En la carpeta de descargas, encontrarás el instalador de Thonny. Ábrelo y selecciona la opción de instalar para todos los usuarios.
- Deberás permitir los cambios que solicite y continuar con el proceso de instalación que se indica. Después, finaliza la instalación.
- ¡Thonny ya estará listo para abrir desde el escritorio y empezar a programar!
Thonny en Linux
- Dirígete a la página de descarga del IDE: Thonny.
- En su página principal, encontrarás distintas opciones de descarga en función del sistema operativo. Selecciona la opción de Linux. Allí aparecerá una ventana con instrucciones sobre cómo instalar un IDE en diferentes sistemas operativos.
- Escoge la opción de “Debian, Raspbian, Ubuntu, Mint and others” y copia el mandato.
- Abre la terminal del ordenador, escribe “sudo apt update” y pon tu contraseña. Se actualizarán los repositorios de APT (es decir: amenaza persistente avanzada) de Ubuntu.
- Pega la instrucción y acepta escribiendo una “Y” para la instalación del programa.
- Finaliza la instalación del programa poniendo “exit“.
- ¡Thonny ya estará listo para abrir desde el menú de aplicaciones y para empezar a programar!
Webmaker
Webmaker es una versión de codepen.io que puede utilizarse tanto offline como online. En este editor de navegador, el lenguaje de JavaScript está instalado por defecto. Para la instalación del IDE en diferentes sistemas operativos, debes seguir los siguientes pasos:
Webmaker como WebApp
- Dirígite a la página de descarga del IDE: Webmaker. Es recomendable hacerlo desde Chrome.
- En la página hay dos opciones de uso: abrir la aplicación web y agregar una extensión.
- Selecciona la aplicación web. Se abrirá una nueva página con el editor de texto.
- Márcala y déjalo visible en tu barra de favoritos; así tendrás acceso directo desde tu navegador.
- ¡Ya estará listo para usar Webmaker offline u online para empezar a programar!
Webmaker como extensión en Chrome
No solo se puede instalar este IDE en diferentes sistemas operativos, sino también como extensión de Chrome. Veamos cómo:
- Accede a la página de descarga del IDE: Webmaker. Este proceso solo se puede realizar si utilizas Chrome como navegador.
- En la página hay dos opciones de uso, que son: abrir la aplicación web y agregar una extensión.
- Selecciona agregar una extensión. Se abrirá una nueva página con la pantalla de la extensiones.
- Añade la extensión de Webmaker a Chrome.
- En el menú de extensiones, márcala como favorito y déjala visible en tu barra de favoritos. De esta forma, tendrás un acceso directo desde tu navegador.
- ¡Ya estará listo para usar Webmaker offline u online y empezar a programar!
¡Y listo! ¡Ya tendrás instalado tu IDE en diferentes sistemas operativos!
En este artículo has podido aprender el proceso para instalar un IDE en diferentes sistemas operativos, como MAC, Windows y Linux y en el navegador de Chrome. Por eso, te invitamos a empezar a utilizar estos editores de texto con la guía de nuestro Curso Gratuito de Programación desde Cero. En él, encontrarás ejercicios que se desarrollaron con Thonny y Webmaker, empleando los lenguajes de programación Python y JavaScript. ¡Inscríbete ya y empieza a programar!







