Si estás buscando crear una tienda en línea, WooCommerce es la opción perfecta para ti. En este artículo, te guiaré a través de los pasos para configurar e instalar WooCommerce en WordPress, para que puedas comenzar a vender tus productos en poco tiempo.
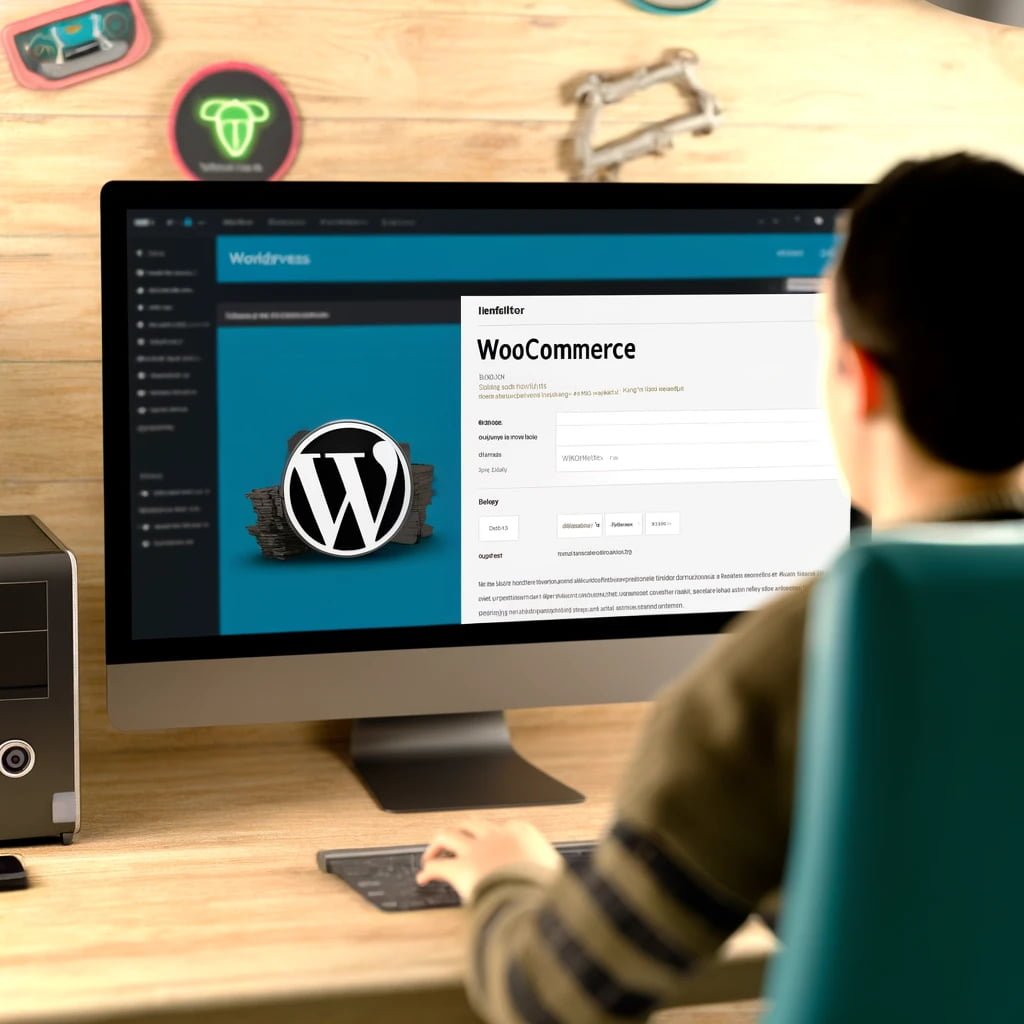
Instalar WooCommerce en WordPress
Antes de sumergirnos en el emocionante mundo de las tiendas en línea e instalar WooCommerce en WordPress, es crucial asegurarnos de tener los cimientos sólidos necesarios para su construcción. Para instalar WooCommerce en WordPress necesitamos dos elementos clave: un plan de hosting confiable y, por supuesto, un sitio web en WordPress.
Si ya has asegurado tu plan de hosting y has instalado WordPress (¡buen trabajo!), entonces estás listo para llevar tu tienda en línea al siguiente nivel con WooCommerce. Este plugin, de entre los plugins SEO en wordpress, se integra perfectamente con WordPress, es la herramienta ideal para transformar tu sitio web en una plataforma de comercio electrónico totalmente funcional.
El proceso de instalar WooCommerce en WordPress es sorprendentemente sencillo y no requiere de conocimientos técnicos avanzados. Con solo unos pocos clics, estarás en camino hacia la creación de tu propia tienda en línea.
Ahora, sin más preámbulos, vamos a sumergirnos en el proceso de instalar WooCommerce en WordPress:
- Accede al área de administración de WordPress: Desde el escritorio de WordPress, dirígete a la sección de Plugins en el menú del lado izquierdo.
- Instala el plugin WooCommerce: En la sección de Plugins, selecciona “Agregar nuevo” y busca “WooCommerce” en la barra de búsqueda. Una vez que aparezca en los resultados, haz clic en “Instalar ahora”.
- Activa WooCommerce: Después de que se complete la instalación, haz clic en el botón “Activar” para activar el plugin en tu sitio de WordPress.
Si necesitas instrucciones más detalladas acerca del proceso de instalar WooCommerce en WordPress, puedes consultar nuestro artículo sobre cómo instalar y subir plugins en WordPress.
Configurar WooCommerce
Una vez que hayas podido instalar WooCommerce en WordPress, sigue el Asistente de configuración para configurar tu tienda en línea. Aquí tienes algunos pasos importantes:
- Configura los detalles de la tienda: Incluye información como el país, la dirección y el código postal de tu tienda.
- Selecciona la industria: Elige la industria en la que opera tu tienda y selecciona los tipos de productos que vas a vender.
- Elige un tema: Selecciona un tema para tu tienda. Puedes optar por temas gratuitos o de pago, y siempre puedes cambiarlo más tarde.
- Mejora tu tienda con Jetpack: Considera habilitar Jetpack para obtener funciones adicionales como seguridad, velocidad y gestión de productos.
Agregar nuevos productos
Una vez que has configurado tu tienda y has podido instalar WooCommerce en WordPress, es hora de llenarla con productos que cautiven a tus clientes. La creación de nuevos productos en WooCommerce es un proceso intuitivo y flexible que te permite mostrar tus productos de la manera que desees. Aquí te guiaré a través de los pasos para agregar nuevos productos a tu tienda en línea:
- Accede al panel de WordPress: Para comenzar, inicia sesión en tu panel de WordPress y navega hasta la sección de administración de WooCommerce.
- Selecciona “Productos”: En el menú de la izquierda, encontrarás la opción “Productos”. Haz clic en ella para acceder a la lista de productos existentes y agregar uno nuevo.
- Haz clic en “Agregar nuevo”: Una vez dentro de la sección de productos, busca el botón “Agregar Nuevo” para iniciar el proceso de creación de un nuevo producto.
- Completa la información básica: En la página de creación de productos, comienza ingresando el nombre del producto en el campo proporcionado. Asegúrate de elegir un nombre descriptivo y atractivo que capture la atención de tus clientes potenciales.
- Añade una descripción detallada: Después de ingresar el nombre del producto, desplázate hacia abajo hasta el área de descripción. Aquí es donde puedes proporcionar información detallada sobre el producto, incluyendo sus características, especificaciones y cualquier otra información relevante que ayude a tus clientes a tomar una decisión de compra informada.
- Configura los detalles del producto: En la sección de “Datos del Producto”, encontrarás una serie de campos que te permiten configurar los detalles del producto, como el precio, el inventario, las variaciones y más. Toma tu tiempo para completar estos campos de manera precisa y completa, ya que proporcionar información detallada y precisa puede marcar la diferencia en la experiencia de compra de tus clientes.
- Asigna categorías y etiquetas: Para organizar tus productos de manera efectiva, asegúrate de asignar categorías y etiquetas apropiadas al producto. Esto facilitará que tus clientes encuentren lo que están buscando y mejorará la navegación en tu tienda en línea.
- Agrega imágenes y galería de productos: Las imágenes son una parte crucial de la experiencia de compra en línea, ya que permiten a tus clientes visualizar el producto antes de realizar una compra. Añade al menos una imagen principal de alta calidad y, si es posible, una galería de imágenes adicionales para mostrar el producto desde diferentes ángulos y perspectivas.
- Configura la visibilidad y la disponibilidad: Antes de publicar tu producto, asegúrate de configurar su visibilidad y disponibilidad según tus preferencias. Puedes elegir entre hacer el producto público, protegido por contraseña o privado, y establecer su disponibilidad para la venta.
- Revisa y publica tu producto: Una vez que hayas completado todos los detalles del producto, tómate un momento para revisar toda la información y asegurarte de que esté correcta. Luego, haz clic en el botón “Publicar” para hacer que tu producto esté disponible en tu tienda en línea.
¡Aprende a construir tu tienda en línea e instalar WooCommerce en WordPress y comienza tu camino hacia el éxito en el comercio electrónico! Este es tu momento para aprender sobre temas de la web, como la configuración SEO en WordPress con RankMath o los elementos clave de la navegación intituitva. Únete a nuestro Bootcamp en desarrollo web de KeepCoding y conviértete en un experto en tecnología en poco tiempo. Cambia tu vida y hazte un profesional en demanda en el sector IT. ¡No te quedes atrás, únete ahora!







