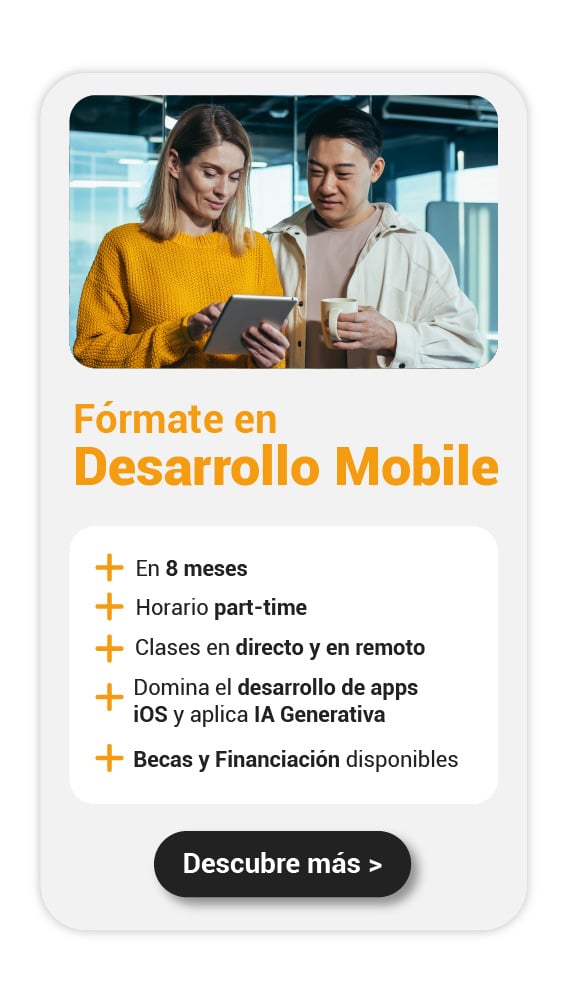Compartir tus grandes momentos con quienes más amas ahora es mucho más sencillo y te contaremos por qué. Muchas personas no saben cómo activar AirDrop en iPhone y se pierden de esta gran herramienta que les permite enviar fotos y documentos fácilmente entre dispositivos Apple de manera rápida y segura. En esta guía te enseñaremos el paso a paso detallado para que puedas aprovechar al máximo esta función.

¿Qué es AirDrop y por qué deberías usarlo?
AirDrop es una función exclusiva de Apple que te permite transferir archivos entre dispositivos como iPhone, iPad y Mac usando Bluetooth y Wi-Fi. Esto significa que puedes enviar fotos, videos, documentos y más sin cables ni necesidad de conectarte a una red externa. Lo mejor de AirDrop es lo rápido y fácil que es de usar; ya sea que estés enviando un archivo o varios, lo harás en segundos. Además, te evita depender de apps de terceros, manteniendo todo dentro del ecosistema de Apple.
Cómo activar AirDrop en iPhone
Activar AirDrop en iPhone es muy sencillo, y lo mejor es que puedes hacerlo en unos pocos pasos. Aquí te explicamos cómo:
Verifica tus conexiones
Antes de activar AirDrop en iPhone, asegúrate de que tanto el Bluetooth como el Wi-Fi estén activados en tu dispositivo. Ten en cuenta que sin estas conexiones, AirDrop no funcionará.
- Abre el Centro de Control deslizando hacia abajo desde la esquina superior derecha (en iPhones con Face ID) o hacia arriba desde la parte inferior de la pantalla (en iPhones con botón de inicio).
- Asegúrate de que los iconos de Wi-Fi y Bluetooth estén encendidos. Si no lo están, simplemente tócalos para activarlos.
Configura AirDrop
Ahora que tienes el Wi-Fi y el Bluetooth activados, puedes configurar AirDrop en iPhone:
- Ve a Configuración en tu iPhone.
- Toca General y luego selecciona AirDrop.
- Aquí, verás tres opciones: Recepción desactivada, Solo contactos y Todos.
- Recepción desactivada: Nadie podrá enviarte archivos a través de AirDrop.
- Solo contactos: Solo tus contactos podrán ver tu dispositivo y enviarte archivos.
- Todos: Cualquier dispositivo Apple cercano puede enviar y recibir archivos desde tu iPhone.
En este punto te recomendamos seleccionar Solo contactos por razones de seguridad, pero si estás en un entorno seguro, como tu casa, puedes optar por Todos para una mayor flexibilidad.
Comparte contenido con AirDrop
Cuando ya hayas logrado activar AirDrop en iPhone, te darás cuenta de que compartir archivos es muy fácil:
- Abre la app desde la cual deseas compartir un archivo, por ejemplo, Fotos.
- Selecciona la foto o el archivo que quieras enviar y toca el icono de compartir.
- En la hoja de compartir, verás la opción de AirDrop. Tócala.
- Selecciona el dispositivo o persona a la que deseas enviar el archivo. Si están cerca y tienen AirDrop activado, aparecerán en la lista.
- Toca el nombre del dispositivo y listo, el archivo será enviado en segundos.
Acepta o rechaza contenido
Cuando alguien te envía un archivo a través de AirDrop, recibirás una notificación en tu iPhone. Tienes la opción de Aceptar o Rechazar el archivo. Si lo aceptas, el archivo se abrirá en la app correspondiente. Por ejemplo, una foto se abrirá en la app de Fotos, mientras que un enlace de una página web se abrirá en Safari.
Solución de problemas comunes en AirDrop
🔴 ¿Quieres entrar de lleno al Desarrollo Mobile? 🔴
Descubre el Desarrollo de Apps Móviles Full Stack Bootcamp de KeepCoding. La formación más completa del mercado y con empleabilidad garantizada
👉 Prueba gratis el Bootcamp en Desarrollo de Apps Móviles por una semanaPor supuesto que aunque AirDrop es una herramienta increíblemente útil, a veces puede que no funcione como esperas. Aquí te dejamos algunos consejos para solucionar los problemas más comunes:
- Verifica la configuración de AirDrop: Asegúrate de que tanto tú como la persona a la que envías el archivo tienen AirDrop activado y configurado correctamente.
- Comprueba la distancia: AirDrop tiene un alcance limitado. Asegúrate de que estás lo suficientemente cerca del otro dispositivo.
- Desactiva el modo avión: Si el modo avión está activado, tanto Wi-Fi como Bluetooth estarán desactivados, lo que impedirá el uso de AirDrop.
- Reinicia los dispositivos: A veces, un simple reinicio puede solucionar problemas de conexión.
Cómo desactivar AirDrop cuando no lo necesitas
Ahora bien, si no planeas usar AirDrop durante un tiempo, puedes desactivarlo para ahorrar batería y evitar que otros te envíen archivos inesperados.
- Abre el Centro de Control y presiona firmemente o mantén presionada la tarjeta de configuración de red.
- Toca el botón de AirDrop y selecciona Recepción desactivada.
De esta manera, evitarás recibir solicitudes de AirDrop hasta que decidas activarlo nuevamente.
Activar AirDrop en iPhone es súper fácil y mejora mucho cómo compartes archivos, ya sean fotos, documentos o lo que necesites. Ahora que sabes cómo hacerlo, ¡puedes compartir como un pro! Si además quieres aprender más sobre el desarrollo de apps móviles y dominar iOS, en el Bootcamp en Desarrollo de Apps Móviles iOS & Android de KeepCoding te enseñamos todo lo necesario para que te conviertas en un experto. ¡Da el paso hacia una carrera en tecnología, con alta demanda, buenos salarios y estabilidad laboral!