Los campos geográficos son un tipo de datos especiales que Tableau manipula de forma automática. La herramienta de Mapeo geográfico de Tableau funciona para crear visualizaciones que remiten a un rol geográfico de la información. Gracias a esto, la plataforma facilita la creación de mapas y un análisis efectivo y confiable. Por ello, en este post te presentamos cinco pasos para usar el Mapeo geográfico de Tableau.
1. Hoja de trabajo en Tableau
En primer lugar, debes tener en cuenta que esta herramienta funciona para datos de ubicación admitidos por Tableau para crear mapas. Dentro de su variedad de opciones se encuentran: aeropuertos, países, ciudades, territorios y algunos códigos postales.
Una vez hayas identificado tus datos en la hoja de trabajo, es necesario que reconozcas las dos formas posibles de crear un mapa: mapa simple y mapa de polígonos. Como sabemos que quieres especializarte en el mapeo geográfico de Tableau, en esta guía te mostramos cómo crear cada uno de ellos.
2. Crea un mapa simple
El segundo paso para aprender a usar el mapeo geográfico de Tableau es saber crear un mapa simple. Para lograrlo, dirígete al panel de Datos y en Dimensiones y selecciona con doble clic el campo geográfico, ya sea país, estado, territorio, etc.
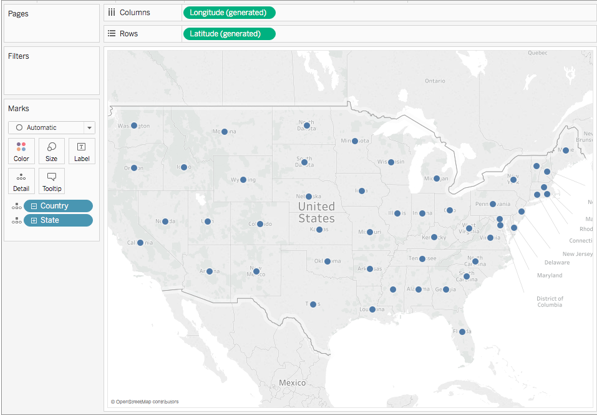
Posteriormente, en el panel “Medidas” debes arrastrar “Ventas” al sitio de “Tamaño” en la tarjeta “Marcas”. De manera automática, la plataforma ilustra los datos de ventas en la visualización.
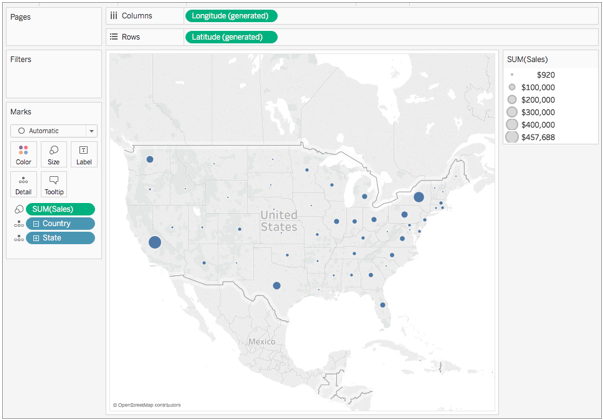
Ahora, deberás clicar en “Mapas” y después en “Capas de Marcas”. Entonces, se desplegará el menú de Estilo donde seleccionarás “Normal”.
Finalmente, en el menú de Capas de Marcas debes desmarcar Nombre de países/regiones y el mapa se actualizará inmediatamente.
3. Crear un mapa de polígonos
Para la creación de este tipo de mapa, se utilizan los mismos primeros pasos: Panel de “Datos”, “Dimensiones” y dar doble clic al campo geográfico de interés.
Ahora, deberás dirigirte al menú desplegable de “Marcas” para seleccionar “Mapa” en el “Tipo de Marca” como se ilustra a continuación:
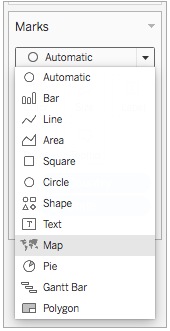
La vista se actualizará de forma automática a un mapa completo de polígonos. Ahora, has de arrastrar “Ventas” desde “Dimensiones” hasta “Color” en el menú de “Marcas”. El resultado se reflejará en los polígonos clasificados por colores según la cantidad de ventas, como sucede en el siguiente ejemplo:
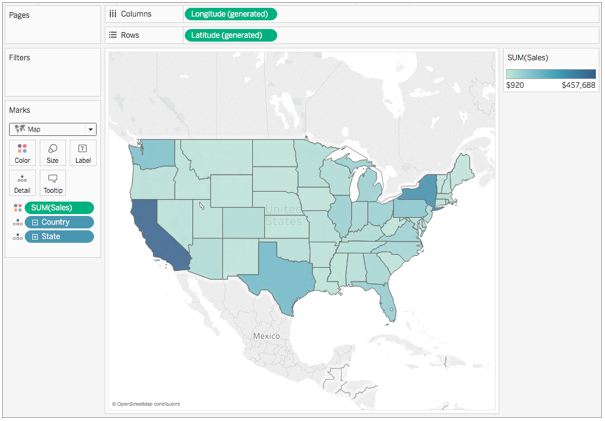
4. Análisis en el Mapeo geográfico en Tableau
Cada uno de estos mapas cumple con la función de organizar tu información de manera legible para que, gracias a ellos, realices un análisis de lo datos que te ayuden en la toma de decisiones y rutas de acción de una organización.
Un ejemplo de esto es la opción de “Crear territorios en un mapa”. Gracias a esta herramienta es posible crear nuevos niveles geográficos a partir de agrupaciones de campos geográficos existentes, lo cual personaliza tu análisis y sus resultados.
La creación de las nuevas áreas se puede realizar simplemente agrupando áreas existentes sobre un mapa, como se muestra a continuación:
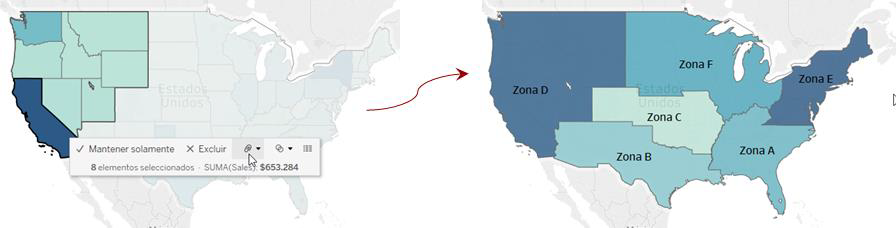
5. Emplear la herramienta de visualización
Finalmente, te aconsejamos que conozcas cada una de las opciones de ajuste en la herramienta de visualización del Mapeo geográfico de Tableau, esto te permitirá trabajar de forma personalizada y fluida.
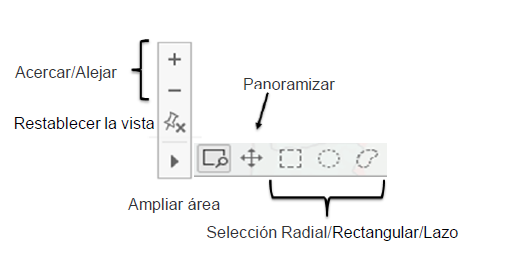
Continúa con KeepCoding
Ahora que comprendes cómo se usa la herramienta de Mapeo geográfico de Tableau y cada una de sus opciones, te recomendamos continuar tu formación con KeepCoding. A partir del Bootcamp Big Data, Inteligencia Artificial & Machine Learning podrás implementar múltiples herramientas y lenguajes que son fundamentales para un Data Scientist dentro del ecosistema del Big Data. ¡Apúntate ahora!



