En otro post de nuestro blog hemos visto cómo se puede copiar la configuración de un recipe en Trifacta en otro recipe nuevo. Ahora, en el caso de este artículo, veremos la salida de aquellos dos recipes que creamos y cómo puedes ver los resultados de un recipe en Trifacta.
¿Qué son los resultados de un recipe en Trifacta?
Los resultados de un recipe en Trifacta son el producto de la configuración hecha en determinado recipe, es decir, la salida que queda después del proceso de scrubbing o limpieza de datos.
Los resultados de un recipe en Trifacta son accesibles desde diferentes fuentes y en diferentes formatos, por eso, a continuación te enseñaremos cómo descargarlos y visualizarlos desde distintos programas.
Para lograr esto, lo primero que haremos será verificar que se ha finalizado la carga de los jobs. esto lo haremos al clicar en el icono azul en forma de diagrama de flujo que dice “Flows”:
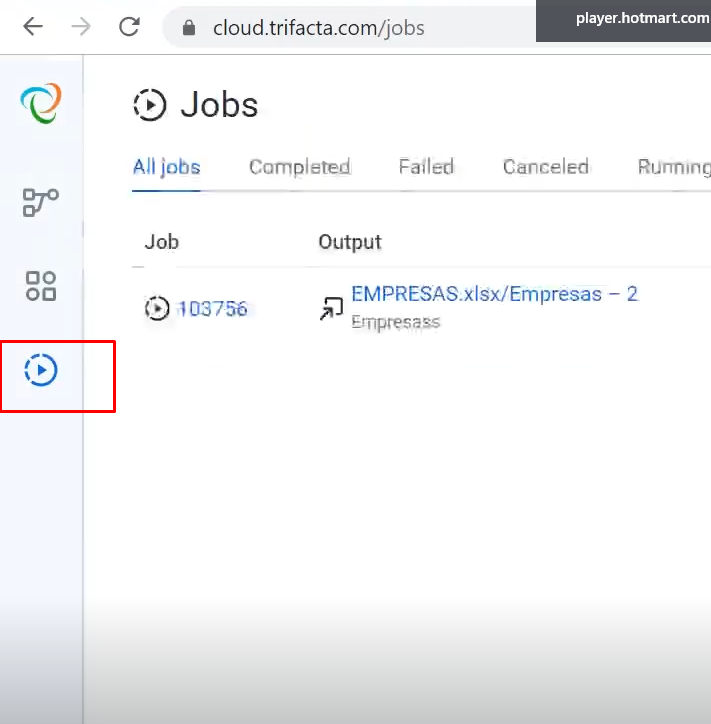
Allí nos aparecerán los jobs que ya están completamente cargados. En nuestro caso, tenemos el job Empresass:

Clicamos en el job y le damos a “Edit recipe”. Esto nos abrirá el recipe o job que ya tenemos creado con todos sus datos. Haremos clic en el botón ubicado en la esquina superior derecha que dice “Run Job”:
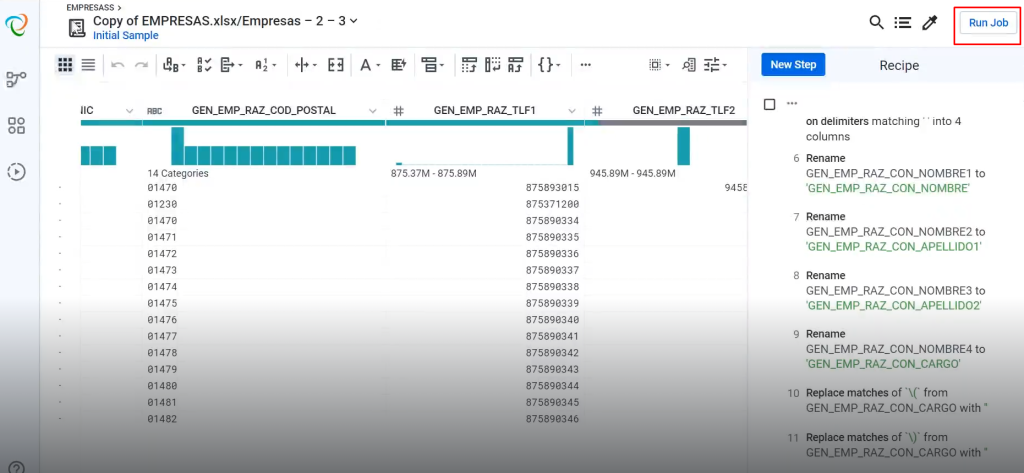
Nos aparecerá un recuadro como este:
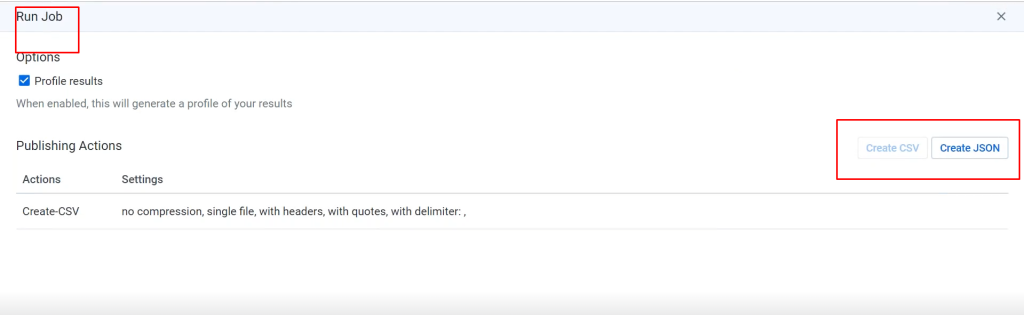
Aquí ya está listo para procesar los resultados de un recipe en Trifacta. Daremos el paso final y le daremos al botón azul que dice “Run Job”, en la esquina inferior derecha:
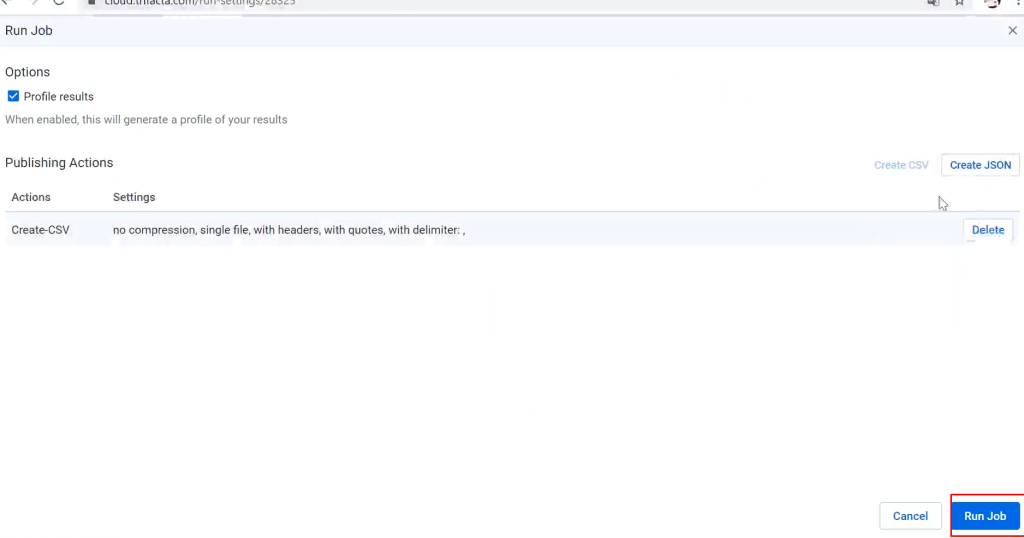
Una vez ejecutado el job, tendremos que trasladarnos a otra pestaña. Haz clic en el icono que aparece en el menú vertical del lado izquierdo de la pantalla y selecciona la opción que nos muestra el icono que marcamos en la siguiente imagen:
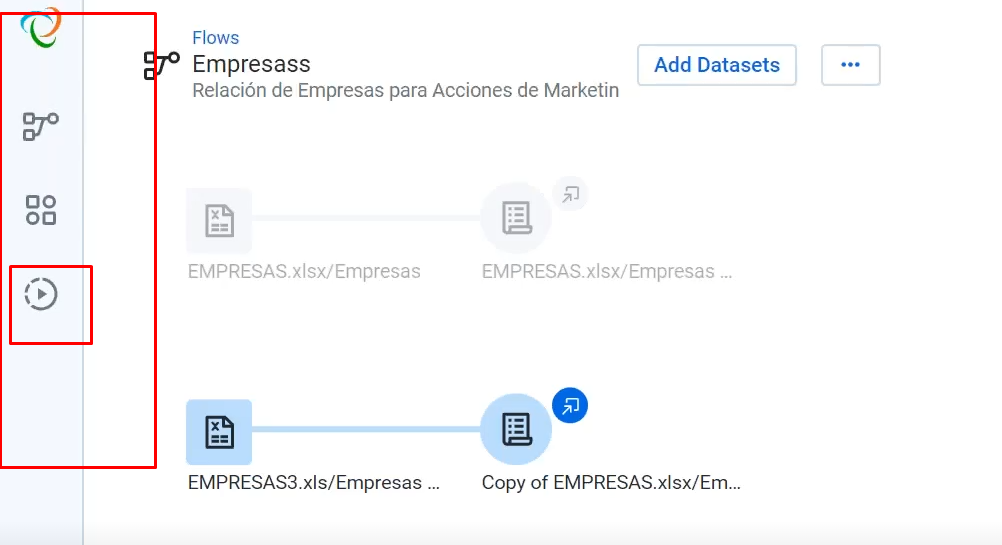
Allí nos aparecerán los jobs que están siendo procesados y los que ya se han ejecutado. Escogeremos el segundo job, que es el que ya ha finalizado su procesamiento y ejecución:
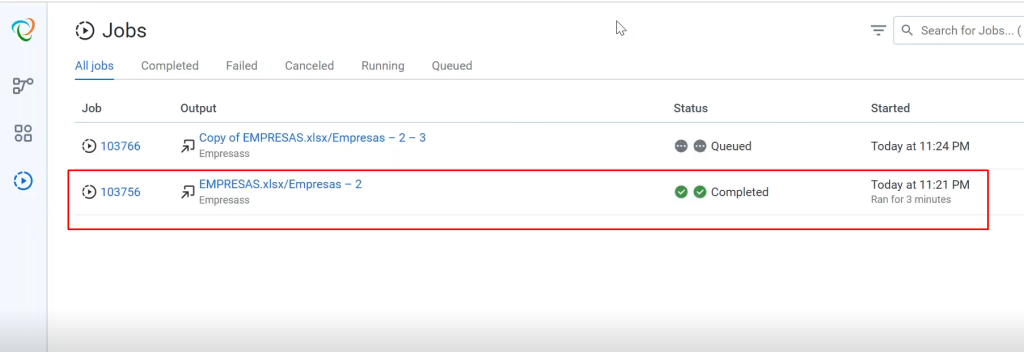
Lo que nos aparecerá será una ventana que muestra el resumen de lo que se hizo con el job, junto al botón de download, el cual nos permite mostrar un archivo CSV con los resultados de un recipe en Trifacta:
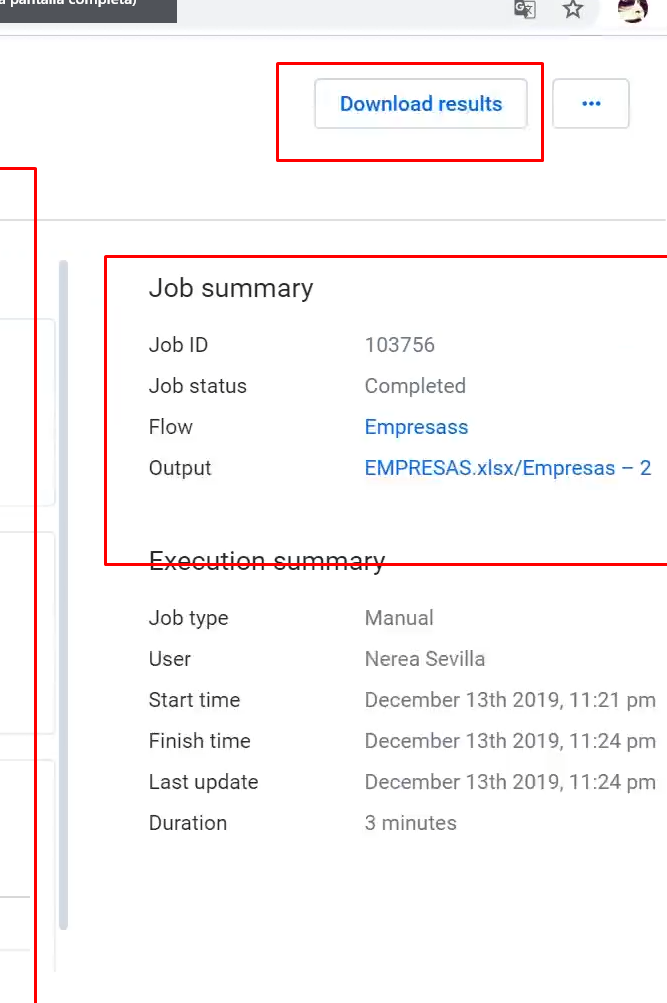
El anterior cuadro tiene varias pestañas, que son:
- Overview: esta pestaña nos ofrece una visión general de los cambios hechos dentro del recipe, qué se modificó, cómo, cuándo y otras funcionalidades relacionadas con el proceso de transformación y carga del recipe.
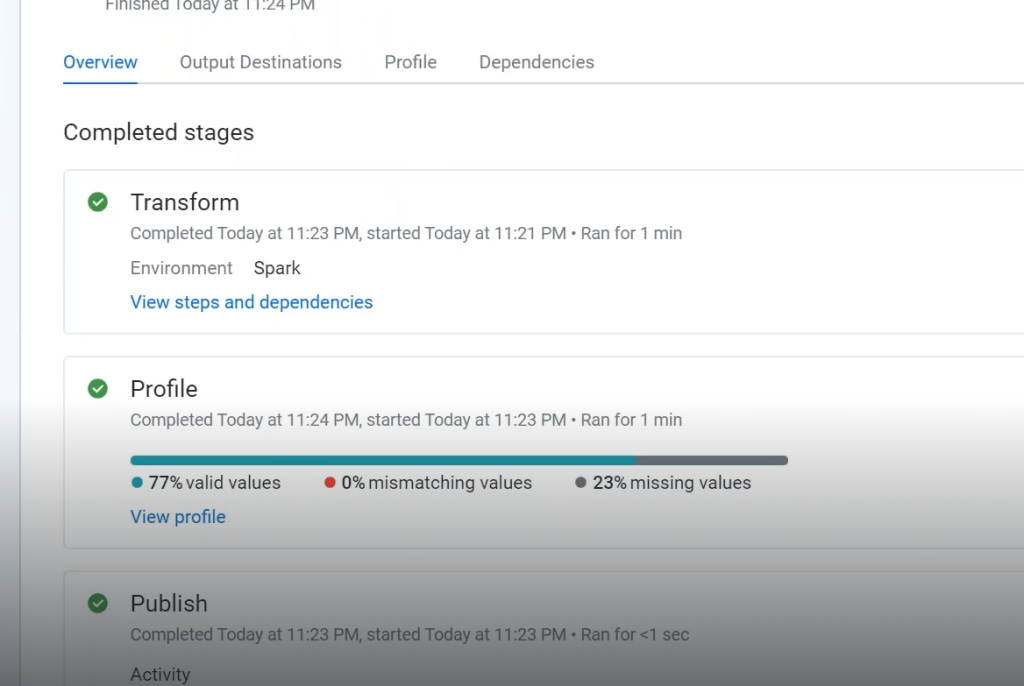
- Output Destinations: es el destino de salida del recipe que hemos creado. Allí se mostrará, en el lado izquierdo, el nombre del archivo, y en el lado derecho, la ubicación en donde se guardará el archivo que descarguemos.
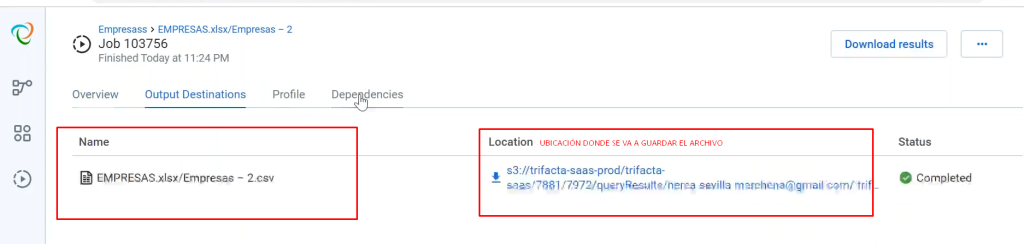
- Dependencias: son las secciones o entidades implicadas en el proceso de transformación y limpieza de datos para que estos queden utilizables y fáciles de acceder. En nuestro caso, tenemos una sola dependencia (Empresas), sobre la que podríamos clicar para ver la serie de pasos que se llevaron a cabo en la edición del recipe y la posterior muestra de resultados de un recipe en Trifacta.
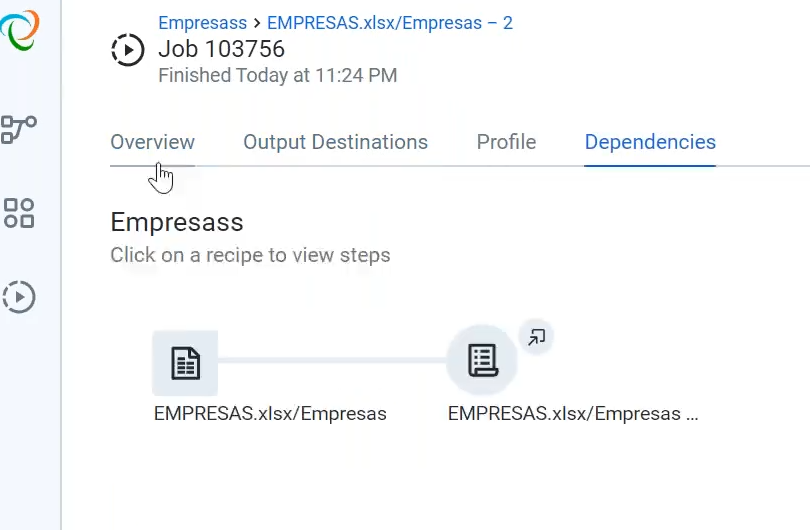
- Profile: es el perfil del recipe en su etapa final, que se le muestra al usuario para que identifique todas las características del mismo.
Para descargar el job editado con el recipe que copiamos, solo tendremos que darle al botón de “Download results”:
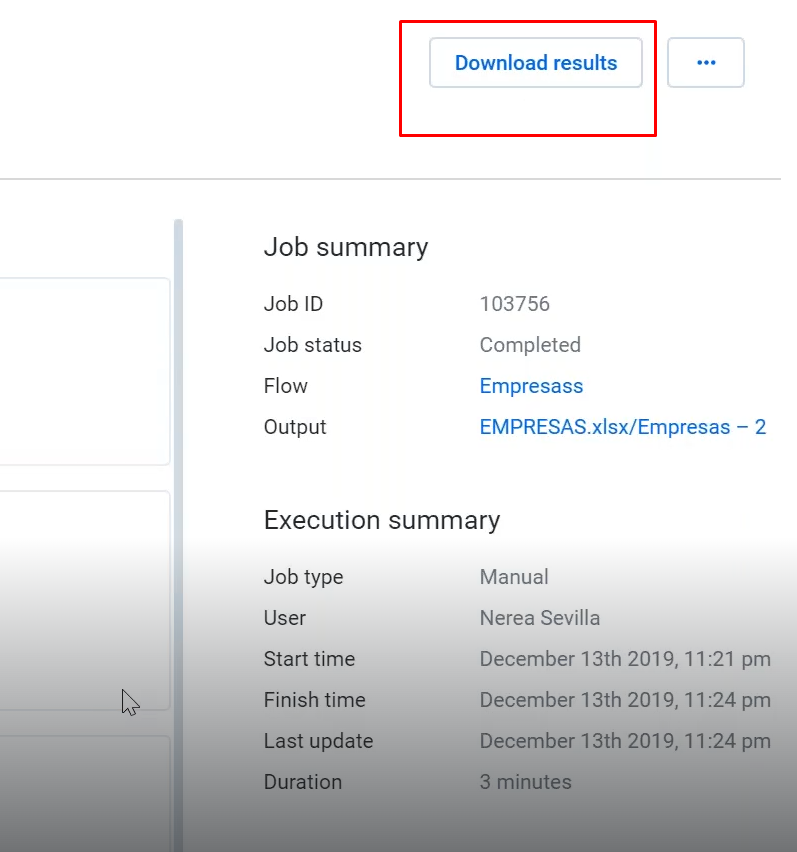
El archivo que se descarga está en formato .csv y se puede abrir con muchas aplicaciones. Por defecto, se abrirá con Excel:
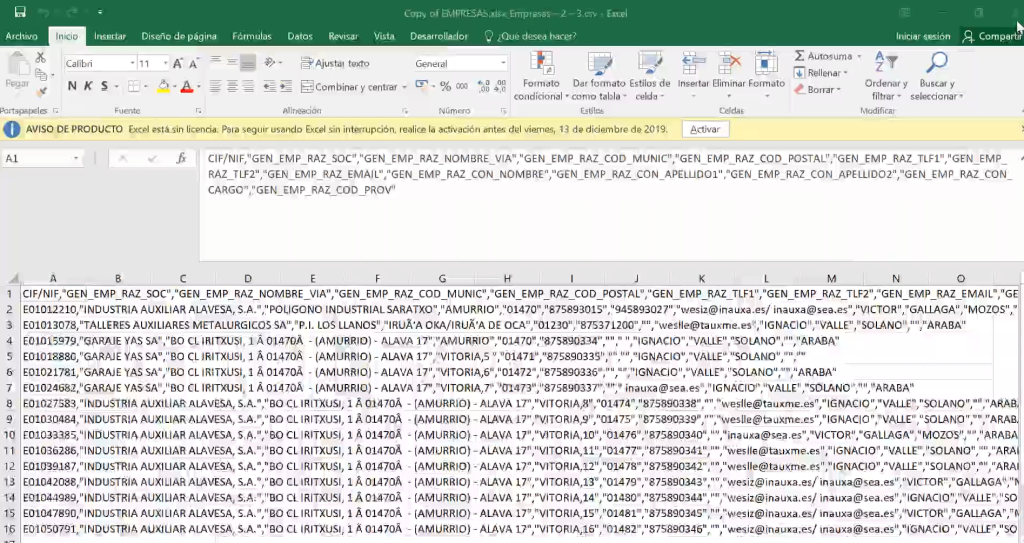
No obstante, el procedimiento que te recomendamos para visualizar mejor el job es el siguiente:
- Seleccionar el Bloc de notas o Notepad como programa determinado para abrir el archivo:
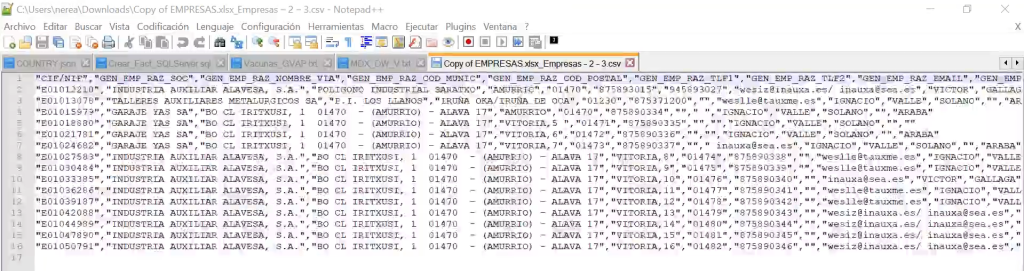
- Cargarlo con cualquier herramienta de integración que elijas, ya sea Talend, Pentaho, ODI o cualquier otra de las que existen.
Formatos para visualización de resultados de un recipe en Trifacta
Existen dos formatos para la visualización de los resultados de un recipe en Trifacta, que son:
CSV
Las siglas CSV quieren decir Comma Separated Values, lo que al español traduciría como valores separados por comas. El CSV es un tipo de archivo de texto en el cual, como su nombre indica, cada una de las palabras en él están separadas por comas. Esto simula la forma de una tabla con sus filas y sus columnas.
JSON
La sigla significa JavaScript Object Notation y hace referencia a un tipo de archivo usado para estructurar datos en forma de texto.
¿Qué sigue?
Toda la temática abordada en este post forma parte del Big Data, Inteligencia Artificial & Machine Learning Full Stack Bootcamp, una formación intensiva e íntegra que te abrirá las puertas del sector IT. Gracias a la metodología propia, que combina teoría y práctica, y a la guía constante de expertos, en pocos meses estarás preparado para triunfar en el mercado laboral. ¡No dudes en pedir más información y atrévete a dar el paso que te cambiará la vida!







