Ya te hemos demostrado la poderosa herramienta que puede llegar a ser Google Sheets, pero créenos, aún falta mucho por aprender si realmente quieres sacarle el máximo provecho. Por eso, en este post de hoy te enseñaremos cómo crear un botón en Google Sheets ya sea para ejecutar acciones repetitivas de manera automática, como activar una macro, organizar datos o incluso enviar correos electrónicos de manera automática. Te mostraremos un truco sencillo para que puedas hacerlo de manera fácil, logres potenciar tus hojas de cálculo, ahorrar tiempo y minimizar el margen de error al realizar tareas manuales.
¿Cómo crear un botón en Google Sheets?
Inserta un dibujo para crear el botón
Para comenzar, lo primero que debes hacer es dirigirte a la pestaña Insertar en Google Sheets. Aquí verás varias opciones disponibles, de las cuales debes seleccionar Dibujo. Esta opción te abrirá un cuadro de dibujo en el que podrás diseñar tu botón.
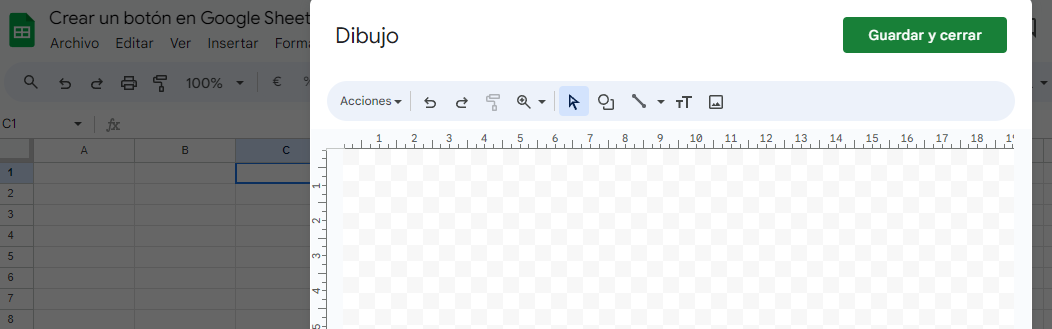
Diseña el botón
Una vez dentro del cuadro de dibujo, puedes empezar a crear un botón en Google Sheets a tu gusto.
Por ejemplo:
- Podrías utilizar un botón con bordes redondeados para darle un aspecto más amigable.
- Puedes ajustar el tamaño del botón según tus necesidades
- Personalízalo cambiando el color de fondo o eliminando el contorno si lo deseas.
Para darle vida a tu botón:
- Añade un cuadro de texto en su interior. Escribe una palabra o frase que describa la acción que realizará el botón, como “Ejecutar”.
- Luego, ajusta el tamaño de la fuente para que sea fácilmente visible; un tamaño de 48 puntos suele funcionar bien.
- Además, puedes centrar tanto el texto como el cuadro dentro del botón para un acabado profesional.
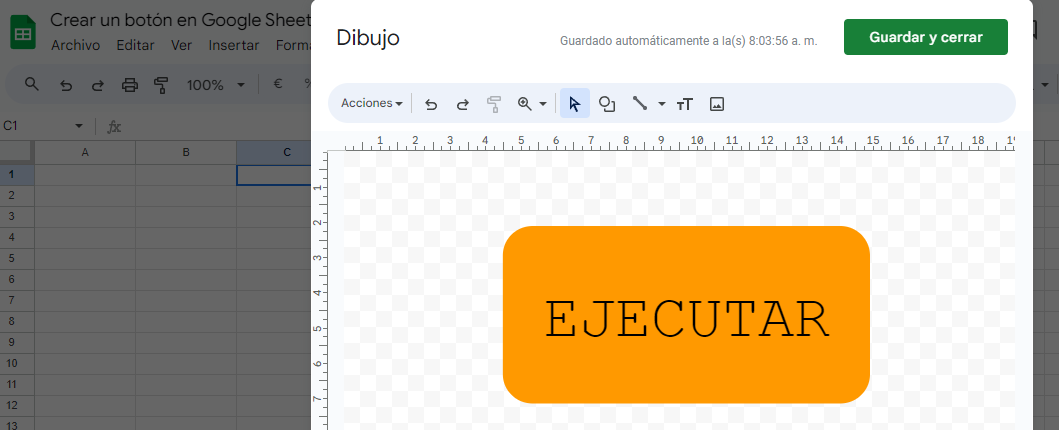
Personaliza el botón con efectos
Si quieres que al crear un botón en Google Sheets, este se destaque aún más, puedes agregarle un efecto de sombra.
Para hacerlo:
- Duplica el texto dentro del botón y cambia el color del duplicado a negro.
- Al superponer este texto sobre el original, crearás una ilusión de sombra que hará que el botón se vea más atractivo.
- Una vez que estés satisfecho con el diseño, haz clic en Guardar y cerrar.
Esto insertará el botón directamente en tu hoja de cálculo.
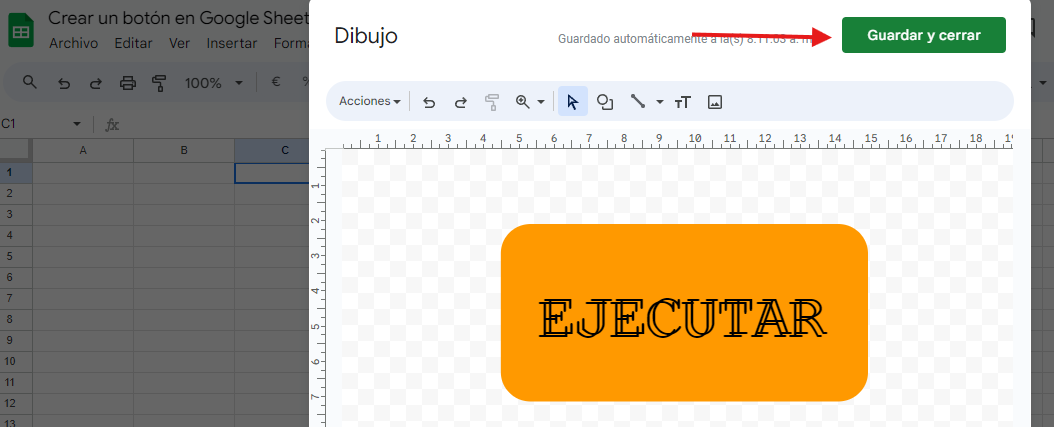
Asigna una macro al botón
Luego de crear un botón en Google Sheets, es hora de asignarle una función. Para ello, necesitas crear una macro que realice la acción que deseas.
Por ejemplo:
- Podrías crear una macro que escriba “Hola mundo” en una celda específica cuando se presione el botón.
- Para grabar la macro, ve a la opción Extensiones y selecciona Grabadora de macros.
- Realiza la acción que deseas automatizar, como escribir “Hola mundo” en una celda
- Luego guarda la macro con un nombre descriptivo.
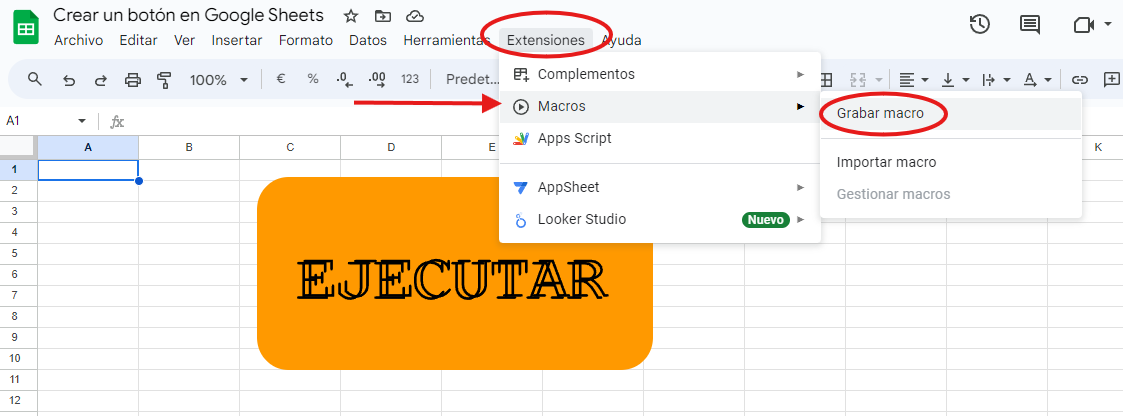
Vincula la macro al botón
🔴 ¿Quieres entrar de lleno al Marketing Digital? 🔴
Descubre el Bootcamp en Marketing Digital y Análisis de Datos de KeepCoding. La formación más completa del mercado y con empleabilidad garantizada
👉 Prueba gratis el Bootcamp en Marketing Digital y Análisis de Datos por una semanaEl último paso para crear un botón en Google Sheets es vincular tu macro al botón que has creado. Haz clic en los tres puntos que aparecen en la esquina del botón y selecciona Asignar secuencia de comandos. Escribe el nombre de la macro que acabas de crear y haz clic en Aceptar. Ahora, cada vez que presiones el botón, la macro se ejecutará automáticamente.
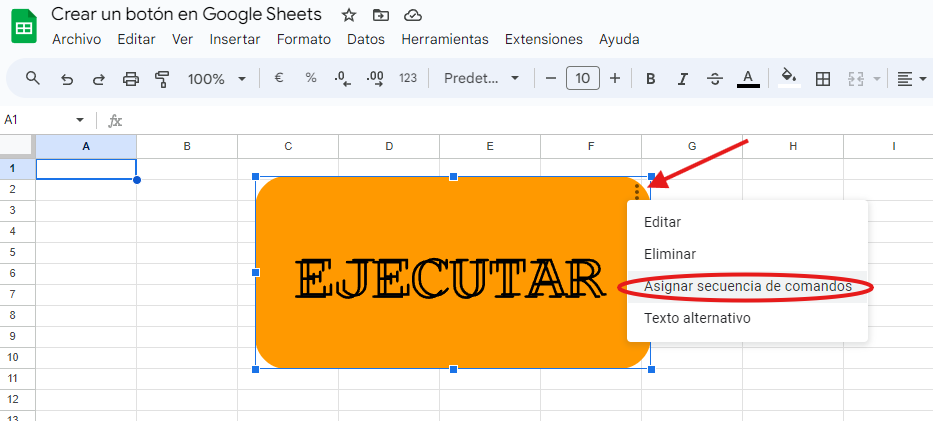
Ejemplo práctico: Ejecuta una macro con un botón
Para asegurarte de que todo funciona correctamente, haz clic en tu nuevo botón.
- La primera vez que ejecutes la macro, Google Sheets te pedirá autorización para que el script se ejecute en tu cuenta.
- Una vez otorgados los permisos necesarios, tu macro debería funcionar sin problemas.
Ya sabes que si creaste una macro para escribir “Hola mundo” en una celda, verás que al hacer clic en el botón, el texto aparecerá en la celda seleccionada. ¡Y listo! Ahora tienes un botón funcional en Google Sheets que automatiza tareas de manera sencilla.
Crear un botón en Google Sheets es una excelente manera de automatizar tareas y mejorar la eficiencia de tus hojas de cálculo. Con este truco, puedes personalizar tus botones y asignarles macros para realizar casi cualquier acción repetitiva que necesites.
Si te ha interesado este truco para crear un botón en Google Sheets, imagina lo que podrías aprender en el Bootcamp en Marketing Digital y Análisis de Datos de KeepCoding. Este Bootcamp te proporcionará las habilidades necesarias para dominar herramientas como Google Sheets y llevar tu carrera al siguiente nivel. Este sector está en constante crecimiento y ofrece oportunidades inigualables en términos de salarios altos y estabilidad laboral. ¡No esperes más para transformar tu vida profesional! Inscríbete hoy y empieza a construir el futuro que siempre has deseado.



