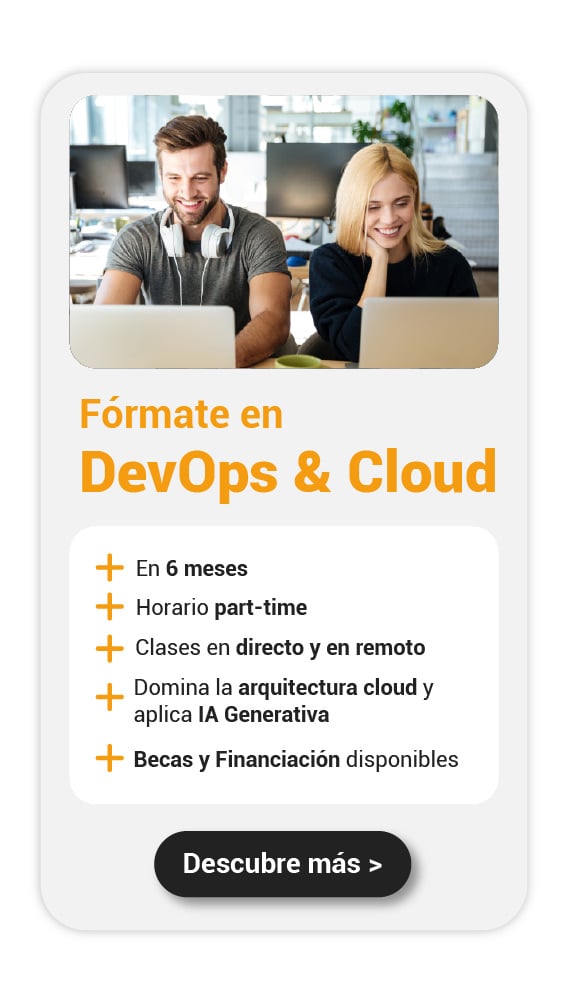Gestionar y conocer el espacio en disco en Linux es una tarea fundamental para cualquier usuario o administrador que quiera mantener su sistema estable, ágil y sin sorpresas por falta de almacenamiento. A lo largo de mis años trabajando en administración de sistemas y soporte técnico, he comprobado que saber interpretar correctamente el espacio ocupado y disponible puede prevenir desde simples ralentizaciones hasta graves fallos por discos llenos.
En esta guía voy a explicarte paso a paso cómo ver espacio en disco Linux usando comandos nativos y herramientas útiles que he probado en entornos reales. Además, compartiré consejos prácticos que, en mi experiencia, funcionan para mantener tus discos siempre optimizados y libres de problemas.
¿Por qué es crucial saber cómo ver espacio en disco Linux?
Linux se utiliza en todo tipo de sistemas, desde servidores con múltiples discos hasta ordenadores personales o dispositivos embebidos. En todos ellos, el almacenamiento es un recurso limitado que, si no se administra bien, puede comprometer el rendimiento general o incluso la integridad de los datos.
Conocer el espacio de disco disponible y el usado te permite:
- Prevenir errores de falta de espacio que paralizan servicios o impiden guardar archivos.
- Planificar ampliaciones o limpiezas antes de tocar el límite de almacenamiento.
- Localizar carpetas o archivos que consumen demasiado espacio para optimizar recursos.
- Entender mejor el sistema de archivos y la distribución de datos en tu instalación Linux.
Esto no solo te ahorra tiempo y dolores de cabeza, sino que también mejora la salud general de tu sistema.
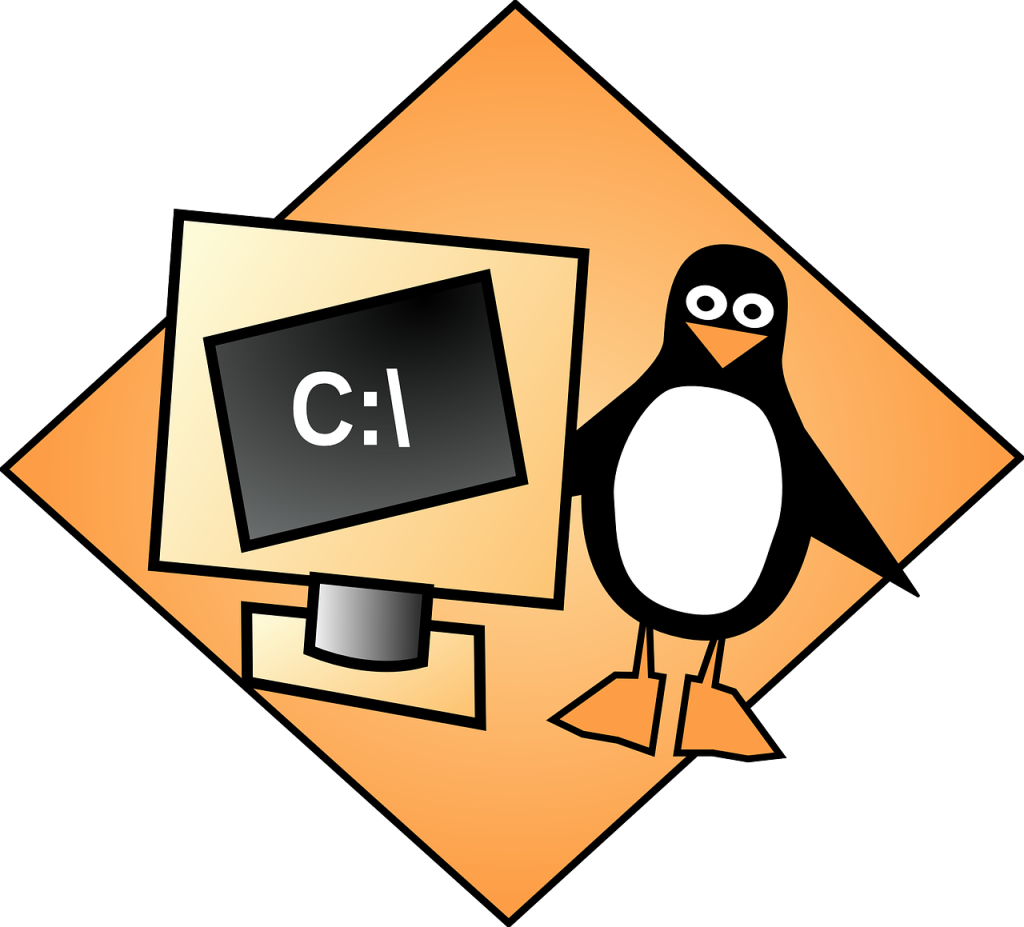
¿Cómo ver espacio en disco Linux?: Comandos básicos y su explicación
1. df: el comando más sencillo para consultar espacio de disco
🔴 ¿Quieres entrar de lleno al mundo DevOps & Cloud Computing? 🔴
Descubre el DevOps & Cloud Computing Full Stack Bootcamp de KeepCoding. La formación más completa del mercado y con empleabilidad garantizada
👉 Prueba gratis el Bootcamp en DevOps & Cloud Computing por una semanaEl comando df muestra información general sobre el espacio total, usado y disponible en las particiones que están actualmente montadas. Es el punto de partida para entender el uso de discos.
df -h- La opción
-hconvierte los tamaños a formatos legibles para humanos (KB, MB, GB), lo que facilita su interpretación rápida. - La salida típica incluye columnas como: sistema de archivos, tamaño total, espacio usado, espacio libre, porcentaje utilizado y punto de montaje.
Ejemplo de salida:
Filesystem Size Used Avail Use% Mounted on
/dev/sda1 50G 30G 18G 63% /
tmpfs 2.0G 1.1M 2.0G 1% /runEsta información te permite saber rápidamente cuánto espacio queda y en qué partición.
2. du: para analizar uso detallado en directorios y archivos
Mientras df es global, el comando du ayuda a conocer cuánto espacio está ocupando un directorio específico y sus contenidos. Esto es esencial para detectar carpetas que consumen mucho almacenamiento.
Un comando que yo uso frecuentemente para obtener un resumen claro es:
du -sh /ruta/del/directorio
-smuestra solo el total de espacio ocupado sin detallar subcarpetas.-hpresenta el resultado en formato amigable.
Si buscas un desglose por subdirectorios dentro del directorio actual para identificar “los culpables” del espacio usado, puede usar:
du -h --max-depth=1
Esto lista las carpetas directamente bajo el nivel actual y cuánto ocupan, lo que facilitará decidir qué limpiar.
3. lsblk: conocer dispositivos y particiones
Para ver cómo se distribuye tu espacio a nivel de disco y particiones, lsblk es muy útil. Muestra un árbol con tus discos físicos y sus unidades lógicas.
lsblkSalida típica:
NAME MAJ:MIN RM SIZE RO TYPE MOUNTPOINT
sda 8:0 0 50G 0 disk
├─sda1 8:1 0 48G 0 part /
└─sda2 8:2 0 2G 0 part [SWAP]Esto ayuda a entender la configuración física antes de analizar el espacio en esos discos.
Más allá de los comandos básicos: herramientas para un análisis avanzado
ncdu: explorador de disco desde la terminal
Cuando he necesitado una exploración rápida pero visual del uso del espacio, ncdu se convierte en una herramienta imprescindible.
- Puedes instalarla con
sudo apt install ncdu(en Debian/Ubuntu). - Ejecuta
ncdu /rutapara cargar un resumen interactivo donde puedes navegar por directorios y ver cuáles ocupan más espacio. - Tiene la ventaja de ser ágil y sencillo, perfecto para terminales remotas.
gnome-disks: utilidad gráfica para entornos de escritorio GNOME
Si estás en un entorno gráfico, prefiero utilizar gnome-disks para visualizar particiones, tamaño, estado y espacio disponible de forma intuitiva.
La experiencia me dice que combinar comandos con herramientas gráficas brinda la mejor perspectiva.
Consejos prácticos para ver espacio en disco Linux y mantener tu disco libre y optimizado
- Programa limpiezas periódicas de archivos temporales con comandos como
sudo apt cleanormen/tmp. - Usa
dupara detectar directorios grandes y evalúa si puedes archivar o eliminar contenido. - Desinstala paquetes no usados o duplicados, que además de consumir espacio, ralentizan el sistema.
- Configura alertas de espacio usando scripts para detectar cuando el uso se acerque a un umbral (por ejemplo, 85%).
- Evita montar por accidente discos pequeños como
/sin cuidado, que pueden llenarse rápido y perjudicar el sistema.
Mi experiencia real usando estos comandos
En uno de mis proyectos de soporte, un pequeño servidor empezó a experimentar fallas intermitentes. Al verificar con df -h vi que la partición raíz estaba al 99%. Usando du -h --max-depth=1 descubrí que un directorio temporal acumulaba backups antiguos por error. Limpiarlos liberó un 30% de espacio y estabilizó el sistema. Este ejemplo resalta la importancia real de saber usar estas herramientas.
Conclusión sobre ver espacio en disco Linux
Aprender a ver espacio en disco Linux no solo es necesario, sino sencillo con los comandos adecuados y un poco de práctica. Esta guía busca darte una visión clara y aplicable, con ejemplos y consejos basados en experiencias reales para que puedas gestionar tu almacenamiento con confianza.
Mantener el espacio controlado es clave para el buen rendimiento y estabilidad de tu sistema Linux. Integra estas herramientas en tus tareas habituales y notarás una mejora inmediata.
Si quieres dar un paso más y convertirte en un profesional de la administración de sistemas Linux, te recomiendo explorar el Bootcamp DevOps de KeepCoding. Esta formación intensiva te dará todas las habilidades necesarias para destacar en el mercado laboral y transformar tu carrera tecnológica.
Preguntas frecuentes sobre ver espacio en disco Linux
¿Qué significa el porcentaje de uso en df?
Ese valor indica qué tanto del espacio total está ocupado. Por ejemplo, 90% significa que el disco está casi lleno. Recomendable liberar espacio antes de llegar a 95% para evitar problemas.
¿Necesito permisos de administrador para usar estos comandos?
En general, puedes usar df y du con permisos normales para consultar espacio. Algunas acciones, como limpiar archivos temporales del sistema, requieren permisos sudo.
¿Puedo ver el espacio de discos no montados?
Para discos no montados deberás montarlos primero para que df los detecte. Alternativamente, lsblk muestra discos y particiones sin montar.