¿Qué encontrarás en este post?
ToggleEl cuello de botella en OSX: el disco duro (HD)
Hace ya tiempo que el recuento midicloriano de mi Mac no es lo que era. Los años no pasan en vano, Lion hace sus estragos y el que antes era un flamante MBP 17″ del 2010, empezaba a parecer un trasto viejo. Aunque le había ampliado la RAM, la cosa seguía sin ir muy fina, y estaba claro que el cuello de botella era el disco. Esto pasó a ser especialmente hiriente con la llegada del infame Lion, aunque mejoró con Mountain Lion. Está claro que Lion padecía de problemas serios con la gestión de memoria virtual y con un uso «intensivo» del disco, a menudo la páginas de memoria de las aplicaciones en ejecución se iban a disco anormalmente temprano. Un americano, especialmente molesto con Lion investigó todo esto en profundidad, y si encuentro el enlace, lo pongo por aquí. Con Mountain Lion la cosa mejoró notablemente, pero aun así el rendimiento dejaba que desear y en algunos casos ciertas aplicaciones se bloqueaban por completo durante segundos. Un caso muy molesto era el de Evernote, aplicación que uso a diario. Tirando de iotop y fs_usage, logré descubrir al culpable: Spotlight. Cuando Spotlight entraba a saco a indexar los datos de Evernote, la aplicación se quedaba bloqueada durante algunos segundos, cosa que Murphy se encargaba de hacer que coincidiese cuando estaba yo escribiendo. Poniendo de patitas en la rue a Spotlight y prohibiéndole pisar los directorios de Evernote, la cosa mejoró algo. Sin embargo hasta un tacaño consumado como yo tenía que reconocer que había llegado el momento de tirar de la cartera. A grandes males, grandes soluciones, así que decidí sustituir por completo el sistema de discos. El disco actual sería sustituido por un SSD, donde alojaría el SO y la aplicaciones y un disco HDD híbrido donde estarían mis datos. No opté por una solución 100% SSD, porque prefiero tener la seguridad de que mis datos están en un HDD convencional más fiable (paranoias que tiene uno). Tampoco opté por una configuración tipo Fusion Drive porque no quería excesivos experimentos que pudiesen salir mal y tomarme mucho tiempo. Los discos que compré (en OWC) son los siguientes: En estos momentos estoy a tope preparando el Advanced iOS Bootcamp del Big Nerd Ranch en Holanda y los cursos avanzados de iOS de Agbo, y en principio iba a esperar volver de Holanda para no «perder el tiempo», pero ayer no me pude aguantar más y me puse manos a la obra. 🙂Preparativos antes de cambiar el disco al MacBook Pro
Nunca se es lo bastante paranoico, así que lo primero fue hacer una copia arrancable de mi disco duro con SuperDuper!. Una vez hecho esto y asegurado de que mis backups en TimeMachine estaban al día, reinicié el Mac desde el disco externo «clonado».Arrancar un mac desde un disco externo
Para arrancar el mac desde un disco externo, ya sea USB o Firewire, mantén pulsada la tecla alt durante el arranque. Te saldrá una lista de las particiones disponibles, así como la opción de arrancar desde red.
Primera Parte: sustituir el HD antiguo del Mac por el SSD
Tras asegurarse de tener todas las herramientas necesarias (los chicos de OWC te las mandan, junto a unas instrucciones muy claras) y haber descargado la posible electricidad estática, empezamos el procedimiento. Lo primero es apagar el mac y ponerlo en postura ginecológica.



Sustituir la unidad óptica de un MacBook Pro por un disco nuevo
Una vez comprobado que la intervención anterior ha tenido éxito, volvemos a aplicar anestesia general y situamos al paciente mirando a Cuenca. Una vez retirada la tapa, nos encontramos con la unidad óptica en el rincón superior izquierdo. Aquí claramente hay un problema: la unidad óptica y el HD tienen tamaños muy distintos y sobraría mucho espacio al quitar la primera. ¡OWC al rescate! Parte del kit es lo que llaman Data Doubler. Se trata de un armazón metálico con las dimensiones de la disquetera dentro del cual puedes encajar el HD.
Empezamos por soltar el cable de datos y el otro cable de tipo «cinta» que conectan la unidad óptica con la placa madre, cerca del ventilador. Después, hay que apartar otro cable muy fino que tapa a un tornillo de estrella. Hay que tener cuidado para no cargarse el cable, que es muy delicado.

Una vez hecho esto, lo demás es pan comido, o debería de serlo. Quedan 4 tornillos por sacar, uno de ellos un poco escondido. Lo que no me esperaba yo, es que uno de ellos fuese extremadamente difícil de sacar. Al intentar soltarlo, saltó el destornillador dañando la cabeza del tornillo.
Primera gota de sudor frío. Como escoñe el tornillo, estamos jodidos… Decidí ir a por mi juego de destornilladores de precisión, que son mejores que los que incluye gratis OWC, y rezar un Padre Nuestro y dos Ave Marías a Santa Tecla. Apretando mucho hacia abajo para que no salte el destornillador y encomendándome a Santa Rita abogada de lo imposible empiezo a girar. Después de aplicar una fuerza considerable, oigo un fuerte ¡CLAC!.
La cagamos, pensé yo, ya puedes ir a por un taladro si quieres sacar eso. Afortunadamente, el ruido había sido del tornillo soltándose. La cabeza estaba algo dañada, pero afortunadamente OWC te manda algunos tornillos de sobra (piensan en todo estos jodíos), así que no haría falta reutilizarlo.
Saco la unidad óptica, inserto el Data Doubler y vuelvo a conectar y atornillar todo. ¡Listo para probar!

Arranco desde mi «nuevo» disco externo y todo parece estar en orden: el Mac reconoce los dos nuevos discos. Hay que particionar y formatearlos, pero la parte de «manitas» ha sido superada con éxito. Ahora viene lo bueno: el software.
Eso sí, y hablando de software, éste es un buen momento para que me acuerde que ya no tengo lector de CD y que OWC me ha mandado una copia de Drive Genius Plus… en un CD. Cagüentó, toca ir a buscar el PC de la abuela.
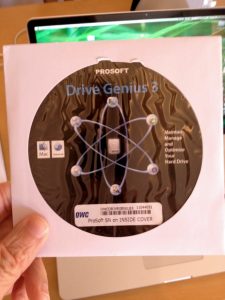
Instalación y configuración de Mountain Lion en el SSD
En el SSD instalaré el SO y las aplicaciones, y también lo usaré para ciertos ficheros sin excesiva importancia pero a los que se accede con frecuencia. Aun así debería de haber espacio de sobra. Empiezo por fin a ver la velocidad impresionante del SSD, de la que tanto hablan los conversos. El mac parece nuevo, la mejora es apabullante.
A pesar de su velocidad, prefiero que mis datos estén en un HD convencional («Piensa mal y te quedarás corto»), así que hay que configurar el HD y mi carpeta home para que esté en otro dispositivo.
Configuración del HD: Mover tu carpeta home a otro dispositivo
Al contrario del SSD, en el HD he decidido crear dos particiones: una donde irá le contenido de mi Home y otra menor (100 Gb). El objetivo de esta última es que la continua creación y eliminación de ficheros de gran tamaño no fragmente la partición principal y su rendimiento no sufra. Es decir, se dedicará a las…ahem…descargas. Por supuesto de distribuciones de Linux y FreeBSD. Faltaría más.
El mover tu carpeta Home a otro dispositivo es muy sencilla. Aunque se podría hacer con un enlace simbólico, hay otra forma tal vez más sencilla. Vete a la preferencias de sistema, usuarios y en el menú contextual de tu usuario selecciona «Opciones Avanzadas». Ahí podrás cambiar tu shell por defecto, la ruta a tu carpeta home y algunas cosillas más.
De todas formas, también enlacé /Users/fernando a /Volumes/Data (el HD) por si las moscas.
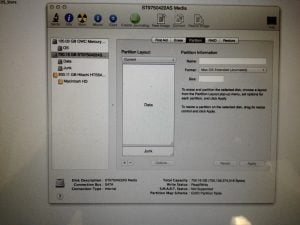
Conclusión
De todos mis actos de tacañería pasados, el haber aplazado tanto la sustitución del sistema de discos y haber instalado un SSD, es el más cretino de todos y el que más me ha perjudicado. La diferencia de rendimiento es brutal. El mac parece nuevo y Xcode VUELA.
El SSD debería de ser un derecho constitucional de todo geek


