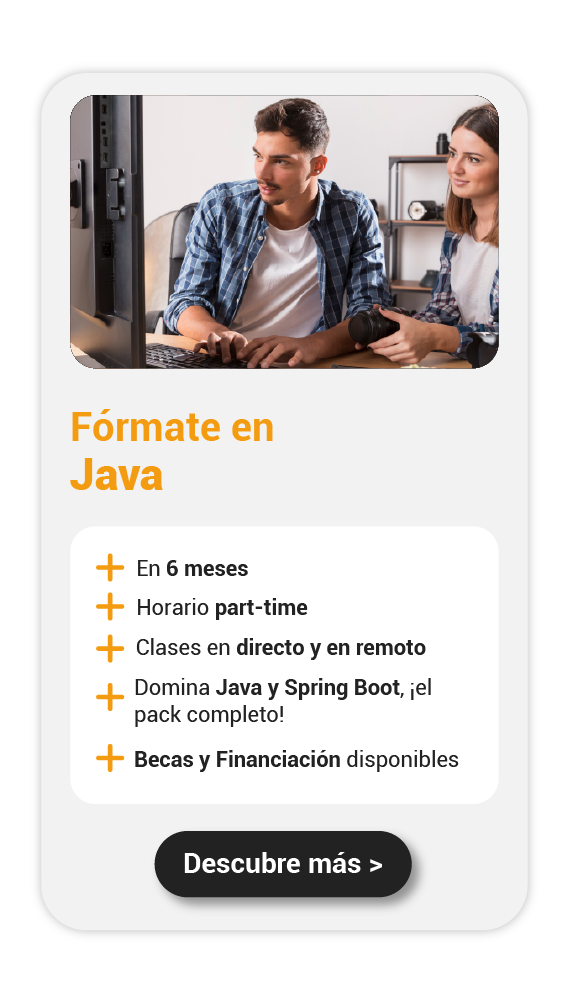Si eres programador y estás en el proceso de aprender Java, seguramente en alguna ocasión te habrás preguntado cómo puedes activar Java en algún navegador. El día de hoy te enseñaremos cómo activar Java en Edge, un proceso bastante simple. ¡Sigue leyendo para saber más!
Si bien Java es un lenguaje de programación muy versátil, potente y sobretodo famoso, que ha sido usado para aplicaciones tanto web como de escritorio, algunos navegadores ya no soportan Java de forma nativa debido a ciertas brechas de seguridad. No obstante, esta opción aún está disponible de forma manual, así que activar Java en Edge no tiene por qué convertirse en un gran problema

Pasos para activar Java en Edge
- Requisitos previos: Previo a activar Java en Edge, debes asegurarte de tener la versión más reciente de Java instalada en tu sistema. Para ello, puedes acceder a la página oficial de Antes de activar Java en Edge, asegúrate de tener la versión más reciente de Java instalada en tu sistema. Puedes descargarla desde la página oficial de Oracle.
Configurar Edge para usar el modo Internet Explorer
El primer paso para activar Java en Edge es configurar el navegador para que utilice el modo Internet Explorer. Veamos el modo de hace esto:
- Abre Microsoft Edge: Haz clic en el icono de Edge en tu barra de tareas o en el menú de inicio.
- Accede a la configuración: Haz clic en los tres puntos verticales en la esquina superior derecha y selecciona “Configuración”.
- Navega a la configuración del navegador predeterminado: En la barra de direcciones, escribe
edge://settings/defaultbrowsery presiona Enter. - Permitir recargas en modo Internet Explorer: Busca la opción “Permitir que los sitios se vuelvan a cargar en Internet Explorer” y actívala.
Reiniciar Microsoft Edge
Para que los cambios surtan efecto, es necesario reiniciar Edge. Cierra todas las ventanas del navegador y ábrelo nuevamente.
Cargar sitios en modo Internet Explorer
Una vez que hayas configurado Edge para permitir recargas en modo Internet Explorer, deberás seguir estos pasos para cargar un sitio con Java y activar Java en Edge:
- Visita el sitio web: Navega al sitio web que necesitas cargar en modo Internet Explorer.
- Accede a las opciones de recarga: Haz clic en los tres puntos verticales en la esquina superior derecha.
- Selecciona el modo IE: Elige “Volver a cargar en modo de Internet Explorer” o “Más herramientas > Volver a cargar en modo de Internet Explorer” si usas una versión anterior de Edge.
Verificar la activación de Java
Para asegurarte de que está activado correctamente, visita un sitio web que requiera Java. Si el sitio se carga y las aplicaciones desarrolladas con Java funcionan sin problemas, habrás activado Java con éxito en Edge.
Algunos problemas que se pueden presentar
En el proceso de activar Java en Edge pueden ocurrir ciertas eventualidades indeseadas. Veamos algunas de las más comunes y cómo solucionarlas:
Java no se carga después de la configuración
Si Java no se carga después de seguir los pasos anteriores, intenta lo siguiente:
- Verifica la instalación de Java: Asegúrate de que tienes la última versión de Java instalada.
- Revisa la configuración del navegador: Asegúrate de haber activado correctamente la opción para recargar sitios en modo Internet Explorer.
- Actualiza Edge: Asegúrate de estar utilizando la versión más reciente de Microsoft Edge.
Problemas de seguridad
Activar Java en Edge puede exponer tu sistema a riesgos de seguridad. Asegúrate de usar Java solo en sitios web de confianza y mantén siempre actualizado tu software antivirus.
Alternativas a Java en Edge
Si crees que activar Java en Edge puede llegar a ser complicado e inclusive inseguro, considera las siguientes alternativas:
- Utilizar otro navegador: Algunos navegadores como Firefox aún soportan Java con configuraciones adicionales.
- Aplicaciones de escritorio: Si necesitas ejecutar aplicaciones Java, considera utilizar la versión de escritorio de la aplicación en lugar de la versión web.
Como pudiste ver, activar Java en Edge es super simple, puede ahorrarnos uno que otro problema y ayudarnos en muchas ocasiones en donde necesitamos revisar páginas que aun requieran soporte a Java y no lo tengan.
El mundo de la programación es inmenso y nosotros queremos ayudarte a seguir aprendiendo para que puedas pulir tus habilidades. Por eso, traemos el curso de java, una alternativa eficiente para quienes desean incursionar en el mundo laboral de forma rápida y confiable. ¡Únete ahora y descubre todas las posibilidades que nuestro sistema de enseñanza te ofrece!