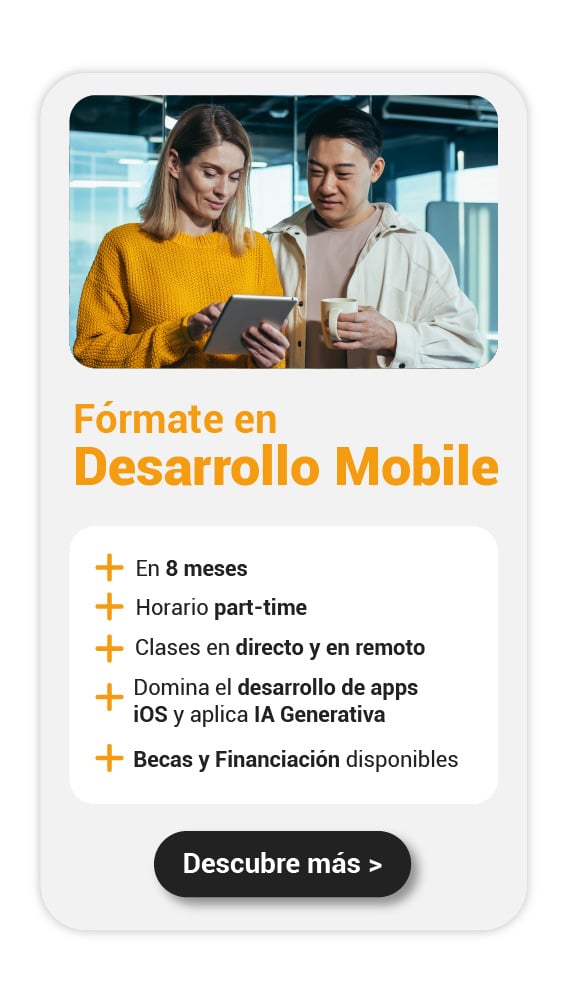En este post, te explicamos algunos aspectos generales acerca de cómo añadir una imagen en una vista en Xcode. A grandes rasgos, te podemos decir que Xcode no es un servicio complicado de implementar en nuestro trabajo como desarrolladores, de hecho, es bastante similar a otras plataformas en el mercado. Por ello, solo necesitas esforzarte para aprender su funcionamiento y el lugar donde se encuentran ubicadas sus diversas opciones.
Antes de continuar, te recomendamos que, si tienes interés por conocer más acerca de esta plataforma, vayas a echarle un vistazo a nuestro post Qué es Xcode Cloud y para qué sirve, en donde te hablamos sobre algunos de los aspectos generales más importantes de este servicio de integración continua.
¿Cómo añadir una imagen en una vista en Xcode?
Lo primero que debes tener en cuenta para aprender cómo añadir una imagen en una vista en Xcode es que este proceso no es diferente a lo que debes hacer para agregar cualquier otro objeto en una de las vistas. De manera que, al hacer clic en el signo (+) y elegir la opción “image view”, en el panel del lateral derecho, por lo general, encontrarás las mismas pestañas u opciones relacionadas con las configuraciones del objeto que vas a añadir:
- Localización.
- Control de versiones.
- Ayuda.
- Inspector de identidad.
- Inspector de atributos.
🔴 ¿Quieres entrar de lleno al Desarrollo Mobile? 🔴
Descubre el Desarrollo de Apps Móviles Full Stack Bootcamp de KeepCoding. La formación más completa del mercado y con empleabilidad garantizada
👉 Prueba gratis el Bootcamp en Desarrollo de Apps Móviles por una semanaCuando le indicas al programa que quieres añadir una imagen, te va a aparecer un recuadro gris que puedes ubicar en cualquier parte de la pantalla. En caso de que quieras que la imagen cubra toda la vista, solo debes expandirla para que ocupe la totalidad de la pantalla.
Algo que debes tener presente sobre cómo añadir una imagen en una vista en Xcode es que debes tener la imagen que vas a usar en la carpeta assets. Para ello, primero te diriges a ese fichero y haces clic derecho para que te salga un menú; una vez ahí, debes elegir la opción “New image set”. A este le puedes poner el nombre que quieras.
Después de realizar el paso anterior, solo debes elegir la imagen que necesitas y ubicarla en el tamaño correspondientes, ya sea 1x, 2x o 3x. Estos tamaños dependen de la densidad de la pantalla en la que se ejecutará la app.
Por último, debes volver a la vista y, en el inspector de atributos, tendrás que seleccionar la imagen que ya has subido.
En resumen, podemos decir que lo único que necesitas tener presente para saber cómo añadir una imagen en una vista en Xcode es que debes abrir la vista en la que vas a agregar tu objeto, luego debes ubicar el signo (+), en el lateral superior de esa carpeta, y podrás agregar la imagen en la interfaz de usuario. Aunque no olvides que primero debes subir el archivo en la carpeta assets.
Ahora que conoces algunos aspectos generales sobre cómo añadir una imagen en una vista en Xcode, seguramente te interesa aprender mucho más sobre los conceptos relacionados con el diseño de apps en esta plataforma. Por ello, queremos contarte que en KeepCoding tenemos el objetivo de ayudarte en tu proceso de formación en desarrollo Mobile y, por ello, hemos construido nuestro Desarrollo de Apps Móviles Full Stack Bootcamp, con el que podrás convertirte en un experto en este ámbito del sector IT en cuestión de meses.
En este bootcamp podrás aprender toda la información fundamental acerca de cómo son los procesos de desarrollo y diseños de apps multiplataforma, incluso conocerás y trabajarás muchísimo con la plataforma Xcode. Además, conocerás cuáles son los fundamentos iOS y Android y una amplia variedad de pautas de diseño de aplicaciones para ayudarte en tus procesos, además de algunos de los lenguajes de programación más imprescindibles. ¡No te quedes atrás y pide información ahora mismo!