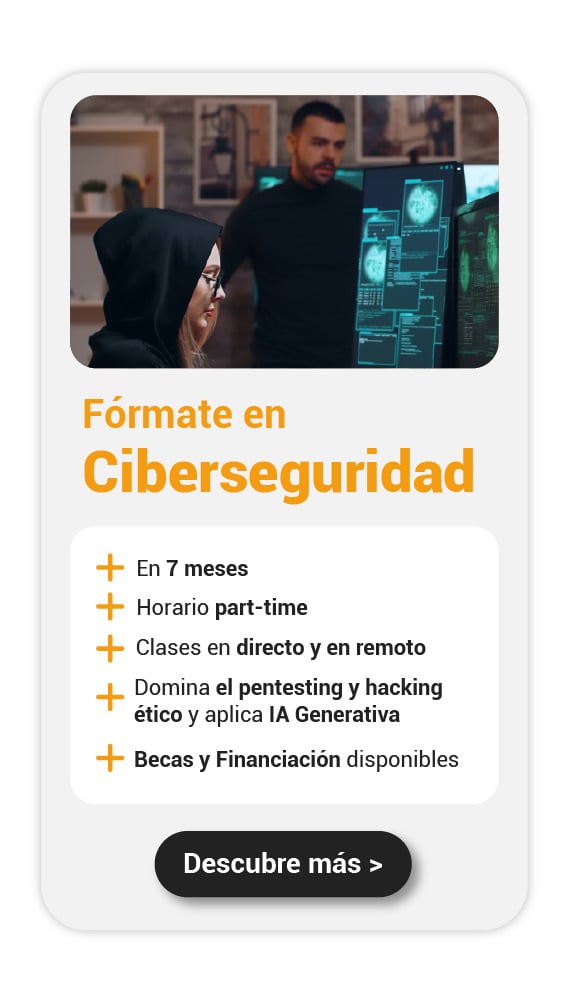¿Sabes cómo configurar pfSense y cuál es la función de este software en ciberseguridad?
La seguridad de las redes es una de las prioridades para un equipo de defensa informática. De hecho, estos equipos, conocidos como Blue Team, deben proteger cada una de las capas y componentes del sistema, ya que muchos fallos pueden estar expuestos a los atacantes. Por esta razón, un Blue Team debe aplicar medidas de seguridad para:
- Redes.
- Dispositivos.
- Aplicaciones.
- Datos.
Cada una de estas capas cuenta con diferentes medidas para protegerlas. Para las redes, por ejemplo, existen los firewalls, que son dispositivos para monitorizar y regular todo el tráfico entrante y saliente a un ordenador. Los firewalls pueden ser físicos (hardware) o hechos en código (software), como lo veremos a continuación.
Dentro de los firewalls en formato de software, algunos son de pago y otros son totalmente gratuitos. Por ejemplo, un firewall de código libre y de alto nivel es pfSense. PfSense es un firewall de gestión unificada de amenazas, es decir, reúne diferentes tipos de herramientas para aumentar la seguridad de la red.
En este post, hablaremos sobre el proceso de instalación y configuración, previo al uso de este firewall gratuito. A continuación, encontrarás instrucciones sobre cómo configurar pfSense en una máquina virtual, creada por medio de VirtualBox.
¿Qué encontrarás en este post?
Toggle¿Cómo instalar y configurar pfSense?
El siguiente ejercicio sobre cómo instalar y configurar pfSense lo realizaremos en VirtualBox, ya que este programa permite ejecutar ajustes de red de una manera mucho más intuitiva que VMware. No obstante, ambos softwares de virtualización son adecuados para la siguiente práctica. Dicho esto, pasemos al proceso de instalación.
Descarga
🔴 ¿Quieres entrar de lleno a la Ciberseguridad? 🔴
Descubre el Ciberseguridad Full Stack Bootcamp de KeepCoding. La formación más completa del mercado y con empleabilidad garantizada
👉 Prueba gratis el Bootcamp en Ciberseguridad por una semanaPara instalar pfSense, primero debes ingresar a su página web oficial: https://www.pfsense.org/. Allí, en la esquina superior derecha, encontrarás un botón que dice «Download», que te llevará a una página de descarga del software. Al aprender cómo instalar pfSense, verás que existen varios tipos de formatos para descargar este firewall. Uno de estos formatos, que resulta ideal para ejercicios, es el de una máquina virtual.
Para instalar la máquina virtual con el software de pfSense, en la página de descarga selecciona las opciones:
- Architecture: AMD64(64-bit).
- Installer: DVD Image (ISO) Installer
- Mirror: Frankfurt, Germany.
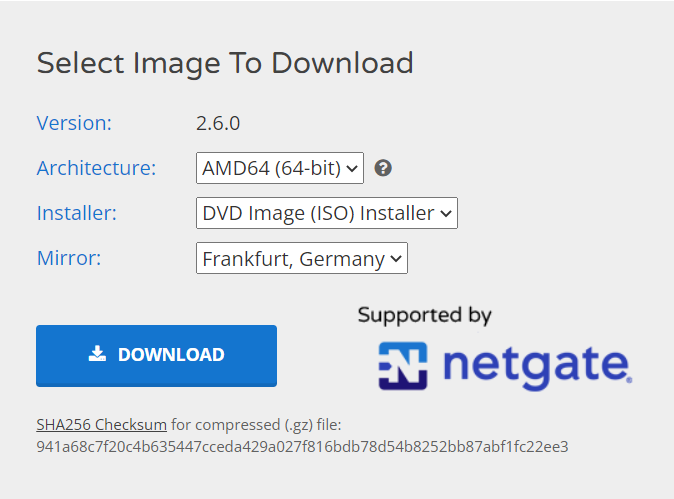
En teoría, en el campo «Mirror«, puedes escoger el servidor que desees. Sin embargo, te recomendamos la opción de Frankfurt, en Alemania.
Instalación
Ahora bien, una vez hayas descargado la imagen ISO de la máquina virtual, ya estarás listo para aprender cómo instalar pfSense. El primer paso es abrir tu software de virtualización preferido, como VirtualBox o VMware, para abrir y configurar la máquina virtual desde allí. Para este ejemplo, usaremos VirtualBox, ya que, en este programa, configurar la red es más fácil.
En VirtualBox, dirígete a la opción Archivo y Nueva máquina virtual. Allí, puedes asignarle el nombre que desees, como «Firewall UTM«, por ejemplo. Después, configura la máquina con las siguientes características:
- Tipo: BSD.
- Versión: 64 bits.
- RAM: 2GB.
- Disco duro: 20GB.
Luego, ve a las configuraciones de esta máquina virtual, que ya se ha creado en el software, y dirígete a la opción de «Almacenamiento«. En esta pestaña, activa la opción «CD/DVD vivo» y, a continuación, en la opción «Seleccionar desde un archivo«, busca la imagen ISO de la máquina que has descargado de la página de pfSense en el paso anterior.
Configuración
Si ya has descargado e instalado la máquina virtual con el firewall, entonces es hora de ver cómo configurar pfSense. Para ello, haz clic derecho en la máquina virtual que has creado y selecciona la opción «Configuración». Dirígete a la pestaña de «Red» y allí, asegúrate de poner la siguiente configuración:
Adaptador 1
- Conectado a: adaptador puente.
- Nombre: selecciona el nombre de tu red local original.
Adaptador 2
- Habilitar.
- Conectado a: red interna.
- Nombre: IT.
Adaptador 3
- Habilitar.
- Conectado a: red interna.
- Nombre: DMZ.
De este modo, habrás creado tres adaptadores de red que simulan la estructura de una red común. Así, puedes practicar con pfSense en un laboratorio virtual. Una vez hayas hecho esto, enciende la máquina virtual y selecciona:
- Tu idioma de preferencia.
- Particionamiento del disco: ZFS.
- Configuración del ZFS: install > stripe.
Haz clic en aceptar todas las opciones siguientes y, después, activa la opción «Reboot».
Iniciar la máquina
Ya hemos visto cómo configurar pfSense para utilizarlo en máquinas virtuales. Ahora, veremos cómo se inicia esta máquina para comenzar a trabajar con el firewall.
Después de haber seguido el proceso anterior y hacer clic en «Reboot», la máquina virtual con el firewall se reiniciará. Sin embargo, al encenderse, notarás que nuevamente aparece el instalador. Entonces, ve a la pestaña de «Devices» en el menú superior, escoge la opción «Optical Devices» y desactiva el disco DVD. Después, ve a la pestaña «Machine» y elige la opción «Reset» para reiniciarla nuevamente. Ahora, verás que la máquina virtual con el firewall funciona correctamente.
Ya has aprendido cómo configurar pfSense en una máquina virtual de VirtualBox. Si quieres aprender cómo utilizar este firewall y hacer más ejercicios prácticos con él, en KeepCoding tenemos la formación íntegra e intensiva ideal para ti. Ingresa a nuestro Ciberseguridad Full Stack Bootcamp y descubre cómo especializarte a nivel teórico y práctico en tan solo 7 meses.
Únete ahora a nuestro bootcamp y ten clases en vivo, con profesores expertos, sobre temas como hardening de redes, Blue Team, Red Team, recopilación de información, OSINT, hacking ético, criptografía, análisis de malware y mucho más. ¡Pide más información ahora y descubre cómo transformar tu vida!