Notion es una herramienta de software utilizada en la gestión de proyectos para tomar notas y otras funciones. Mucha gente se pregunta si es posible dibujar en Notion; la respuesta corta sería no, no es posible, ya que no existe una función nativa como tal para dibujar en Notion. Sin embargo, hoy en Keepcoding te traemos formas en las que puedes dibujar con Notion gracias al uso de otras herramientas. ¡Vamos a ello!
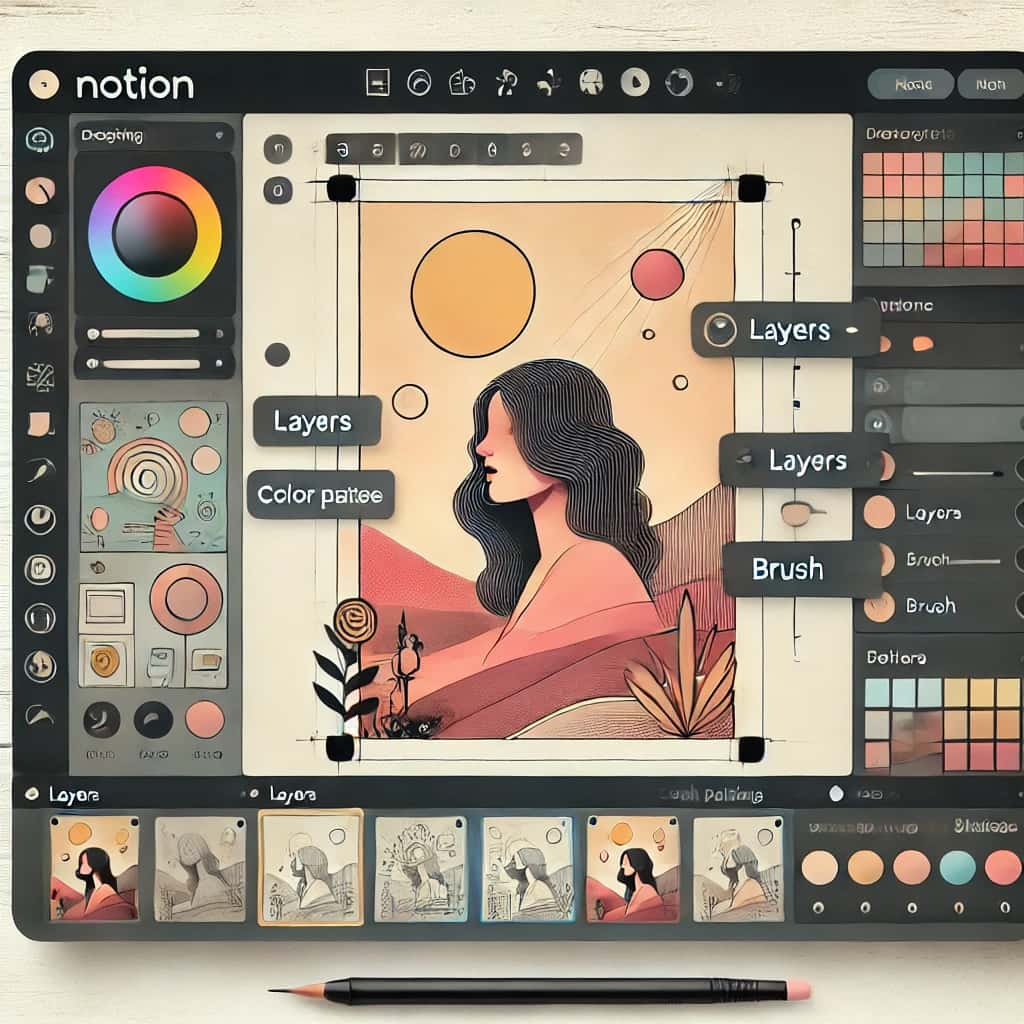
Dibujar en Notion con Notation
Aquí es donde entra Notation, una herramienta hecha por terceros que es de código abierto y que te permite crear cinuadros de dibujo con control de presión. Esto quiere decir que tienes la posibilidad de hacer líneas más finas o más gruesas según la presión que apliques, lo cual equivaldría, básicamente, a dibujar en Notion. Veamos cómo configurar esta opción para dibujar en Notion:
- Visita Notation para acceder a la herramienta.
- Pulsa sobre “Open the webapp”. Esto abrirá la aplicación web de Notation.
- Inicia sesión con tu cuenta de Google. Pulsa en “Login or signup with Google” y usa tus credenciales de Google.
- Dale permiso a la aplicación para acceder a tu cuenta.
- Crea un nuevo dibujo. Pulsa en “New drawing” para empezar a dibujar.
- Abre o instala Notion en tu equipo.
- Pega el código en Notion.
- Una vez que termines tu dibujo, se te mostrará un código que debes copiar y pegar en Notion.
- En Notion, selecciona “Create embed” para insertar tu dibujo en la página.
Alternativas para dibujar en Notion
Notation no es la única manera de dibujar en Notion. Aquí te mostramos otras alternativas que también pueden serte de gran utilidad en este proceso:
Usar una tableta y compartir las imágenes
Si tienes una tableta, puedes dibujar en aplicaciones de dibujo y luego compartir esas imágenes en Notion. Aquí te mostramos cómo hacerlo:
- Dibuja en tu aplicación preferida: Utiliza aplicaciones como Procreate, Adobe Fresco o cualquier otra que prefieras.
- Guarda y comparte la imagen: Guarda tu dibujo como imagen y compártela en Notion. Puedes arrastrar y soltar la imagen directamente en tu página de Notion.
Herramientas en línea
Existen varias herramientas en línea que puedes usar para dibujar y luego insertar tus dibujos en Notion. Aquí te mostramos algunas opciones alternativas a dibujar en Notion:
- TLDRAW: Visita TLDRAW para dibujar en línea. Esta herramienta es sencilla y te permite hacer bocetos rápidos.
- Excalidraw: Utiliza Excalidraw para crear diagramas y mapas mentales. Tiene formas como flechas, círculos y más, que son perfectas para esquemas rápidos.
- Figma o FigJam: Para proyectos más complejos, puedes usar Figma o FigJam. Puedes incrustar tus diseños directamente en Notion, lo que te permite seguir editando los dibujos en el futuro.
Insertar imágenes de dibujos a mano
Si prefieres el dibujo a mano, puedes tomar fotos o escanear tus dibujos y luego insertarlos en Notion. Aquí tienes un ejemplo de cómo hacerlo:
- Dibuja en papel: Usa tu bloc de dibujo para crear tus bocetos.
- Toma una foto o escanea el dibujo: Usa tu teléfono para tomar una foto clara del dibujo o escanéalo.
- Inserta la imagen en Notion: Arrastra y suelta la imagen en tu página de Notion o utiliza la opción de “Embed” para insertarla.
Atajos de teclado en Notion
Para maximizar tu productividad mientras trabajas en Notion, aquí tienes algunos atajos de teclado útiles:
- Control + N: Crea una nueva página en la app de escritorio.
- Control + Shift + P: Crea una nueva página, seleccionando dónde agregarla.
- Control + Shift + N: Crea una nueva ventana en la app de escritorio.
- Control + P: Abre la ventana de búsqueda rápida.
- Control + U: Ve a la página madre dentro de la que estás editando.
- Control + Shift + L: Alterna entre modo oscuro y claro.
- Control + º: Cierra o abre la columna de exploración de la izquierda.
- Control + Shift + M: Inserta un comentario.
- Control + B: Aplica negrita al texto seleccionado.
- Control + I: Aplica cursiva al texto seleccionado.
- Control + Shift + S: Tacha el texto seleccionado.
- Control + K: Inserta un enlace en el texto seleccionado.
- Control + E: Aplica texto de código en el texto seleccionado.
- Control + D: Duplica la selección.
- Control + Shift + 1, 2 o 3: Crea un encabezado de diferentes niveles.
- Control + Shift + 0: Convierte el encabezado en texto.
- Control + Shift + 4: Crea una lista To-Do.
- Control + Shift + 5: Crea una lista de bullets.
- Control + Shift + 6: Crea una lista numerada.
- Control + Shift + 7: Crea una lista con desplegables.
- Control + Shift + 8: Añade un bloque de código.
- Control + Shift + 9: Añade un bloque de página.
Como pudiste ver, si bien no existe una herramienta nativa como tal para dibujar en Notion, existen muchas herramientas de terceros que pueden serte de gran utilidad, ya sea implementándolas dentro de Notion, o usándolas para crear los bocetos que luego puedes insertar en Notion. De cualquier modo, si te gustó esta temática no dudes en unirte al bootcamp en diseño UX y UI, en el cual te enseñaremos a usar Notion, Figma, herramientas de adobe como InDesign y Photoshop, para que hagas de tus páginas web toda una experiencia creativa. ¡Anímate y contáctanos ya!



