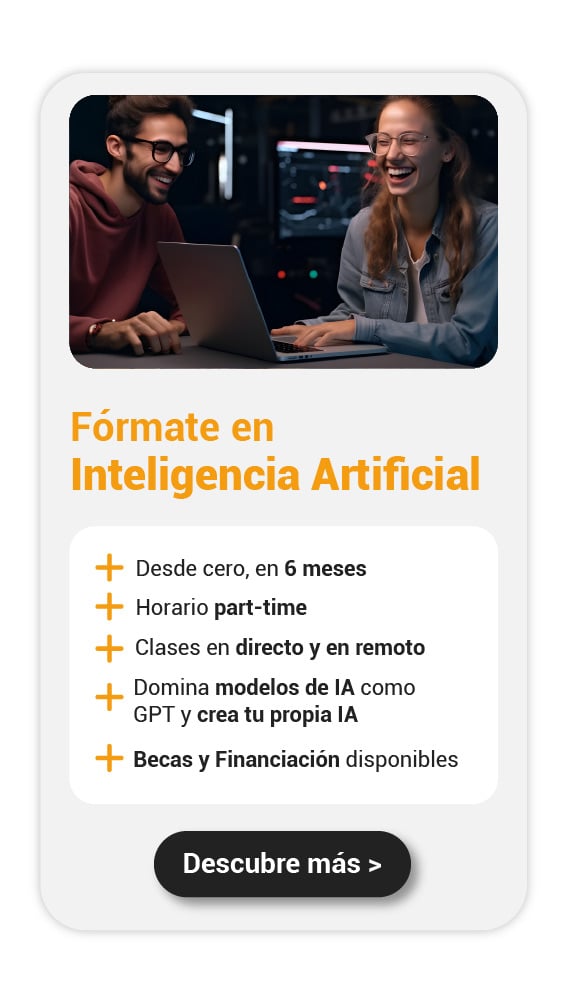Una de las funciones más útiles de Windows es la posibilidad de dividir la pantalla en dos, ya que te permite trabajar con varias ventanas abiertas al mismo tiempo. Si quieres aprender cómo hacerlo, en este artículo te explicamos el paso a paso para que puedas trabajar, estudiar o navegar por distintas aplicaciones más cómodamente.

¿Cómo dividir la pantalla en dos en Windows?
Windows te ofrece la posibilidad de dividir tu pantalla hasta en cuatro ventanas que puedes ajustar a tu gusto para moverte con más facilidad en tu equipo, lo que resulta de gran utilidad cuando necesitas trabajar con varias pestañas a la vez. Para ajustarlo, puedes utilizar el ratón o los atajos de teclado. A continuación, te contamos cómo hacerlo:
Dividir la pantalla usando el ratón
Esta opción puede ser la ideal para ti si prefieres una solución más visual y rápida, ya que puedes observar en tu pantalla las posibles posiciones para tu pestaña. Puedes hacerlo de la siguiente manera:
- Selecciona la ventana: Haz clic en la barra de título de la ventana que deseas mover.
- Arrastra la ventana: Arrastra la ventana hacia el borde izquierdo, derecho o superior de la pantalla. Con esto, notarás un contorno translúcido indicando la posición donde se anclará.
- Suelta el botón: Una vez que la ventana esté en su lugar, suelta el botón del ratón.
- Elige la segunda ventana: Windows te sugerirá qué otra ventana colocar en el espacio restante. Selecciona la que necesites.
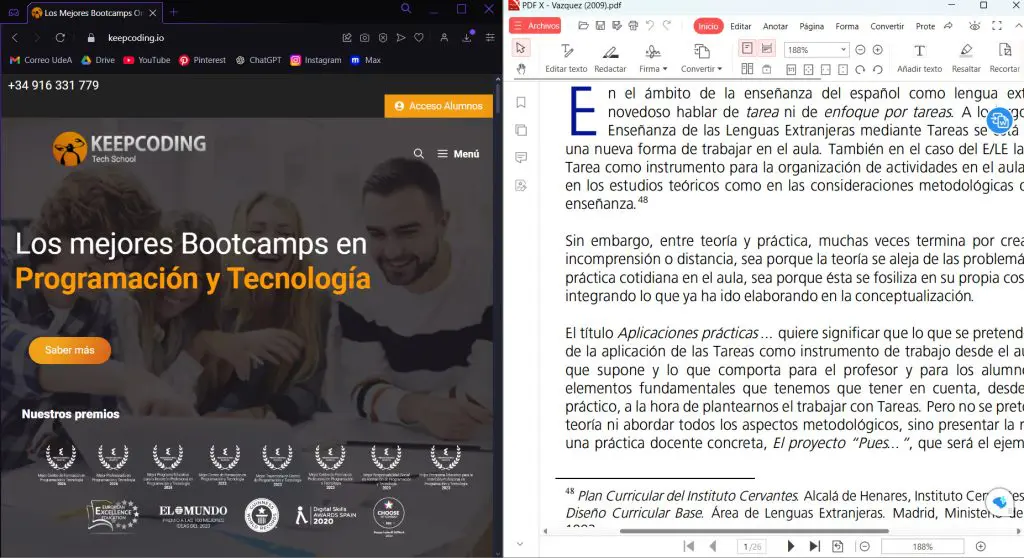
Dividir la pantalla usando atajos de teclado
Si prefieres utilizar únicamente tu teclado, puedes valerte de los atajos para ajustar las pantallas como lo necesites. Para hacerlo, sigue estos pasos:
- Selecciona la ventana: Haz clic en la ventana activa que deseas mover.
- Presiona la combinación de teclas: Usa Windows + flecha izquierda o Windows + flecha derecha para mover la ventana al lado correspondiente.
- Elige la segunda ventana: Igual que con el método anterior, selecciona la segunda ventana que desees mostrar.
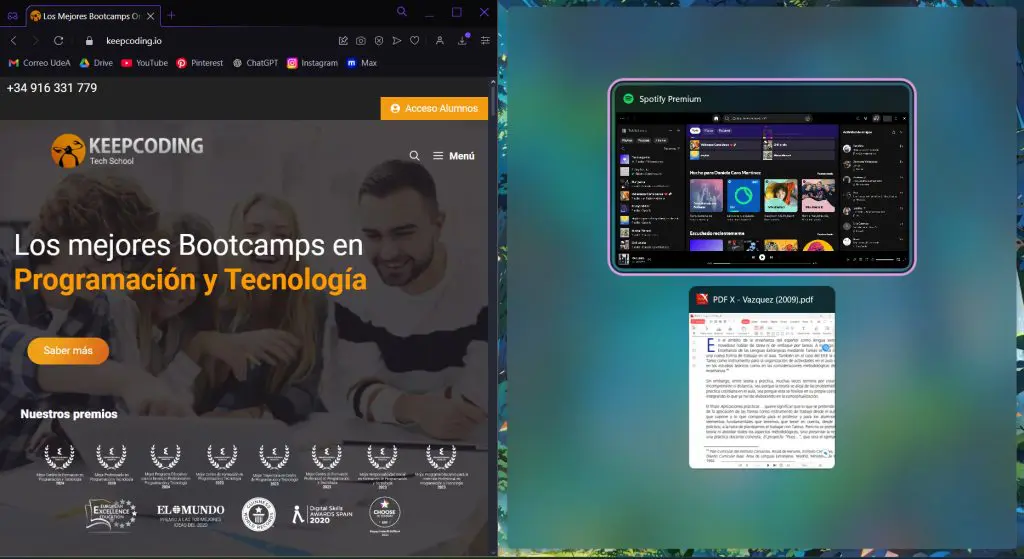
Otras opciones para dividir la pantalla en dos
En sus últimas versiones, Windows ha incorporado funciones avanzadas con las que puedes dividir tu pantalla más cómodamente:
Snap Assist
Esta función se encuentra disponible en Windows 10 y 11, y es muy sencilla de usar, ya que sólo requieres arrastrar una ventana al borde de la pantalla. Con esto, el sistema te sugerirá otras ventanas para completar el espacio vacío.
Snap Layouts
En Windows 11, puedes usar Snap Layouts para dividir la pantalla en varias secciones. Lo único que necesitas es colocar el cursor sobre el botón de maximizar de una ventana y eligir el diseño que prefieras.
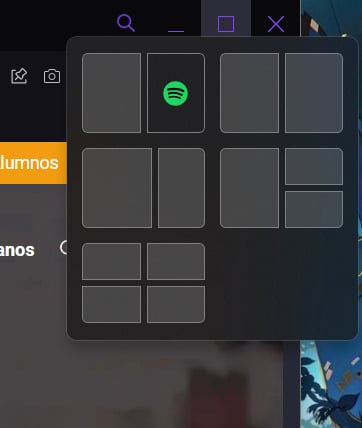
¿Por qué dividir la pantalla en dos en Windows?
Esta funcionalidad no solo es fácil de usar, sino que también es muy práctica para trabajar, estudiar o realizar varias actividades simultáneamente. De esta manera, sus principales ventajas son:
Mejora la productividad
Gracias a esta funcionalidad puedes trabajar en múltiples tareas a la vez sin necesidad de cambiar constantemente de ventana, lo que te ayuda a mantenerte concentrado y ahorrar tiempo.
Mayor comodidad para multitareas
Esta función es ideal para tomar notas mientras miras un vídeo, para comparar documentos o seguir tutoriales paso a paso.
Fácil acceso
Como dijimos, es una función muy fácil de usar que puedes habilitar con tu ratón o mediante atajos de teclado.
¿Qué hacer si no puedes dividir en dos tu pantalla?
Si la función no se activa con estas instrucciones, es posible que no se encuentre habilitada. Puedes asegurarte de la siguiente manera:
- Ve a Configuración y busca Sistema. Luego, selecciona Multitarea.
- Activa la opción Ajustar ventanas.
Dividir la pantalla en dos en Windows es una función muy sencilla y útil que puede optimizar la forma en la que trabajas, estudias o navegas por la web. Ya sea que uses el ratón, atajos de teclado o funciones avanzadas como Snap Assist, tendrás una forma eficiente y rápida de organizar tus tareas.