Cuando hablamos de duplicar una página en Word, nos referimos a que todo el contenido se copie exactamente igual. Tal y como pasa en PowerPoint o incluso en Canva. Lo mejor de todo es que es una práctica que te ayudará a ahorrar tiempo en la creación de tus documentos y también podrás mantener un formato específico sin muchas complicaciones. Veremos varios métodos muy sencillos pero efectivos para duplicar una página en Word, que seguro te sacarán de apuros.
Cómo duplicar una página en Word: Métodos básicos y avanzados
Métodos básicos para duplicar una página en Word
Para que logres duplicar una página en Word fácil y sin demorarte mucho, te recomiendo usar las herramientas básicas de copiar y pegar. Es un método simple, pero que sirve bastante si trabajas con textos sencillos o que no necesitan mucha precisión en los formatos.
Método 1: Copia y pega el contenido de tu página
- Selecciona el contenido de la página:
- Coloca el cursor al inicio de la página que deseas duplicar.
- Arrastra hacia abajo hasta seleccionar todo el contenido de la página.
- Alternativamente, puedes usar el atajo Ctrl + A si solo tienes una página en tu documento.
- Copia el contenido:
- Presiona Ctrl + C (en Windows) o Cmd + C (en Mac) para copiar.
- También puedes hacer clic derecho y seleccionar la opción Copiar.
- Inserta una nueva página en blanco:
- Ve a la pestaña Insertar en la barra superior de Word.
- Haz clic en Página en blanco para añadir una nueva hoja al documento.
- Pega el contenido en la nueva página:
- Coloca el cursor en la nueva página.
- Usa Ctrl + V (en Windows) o Cmd + V (en Mac) para pegar el contenido.
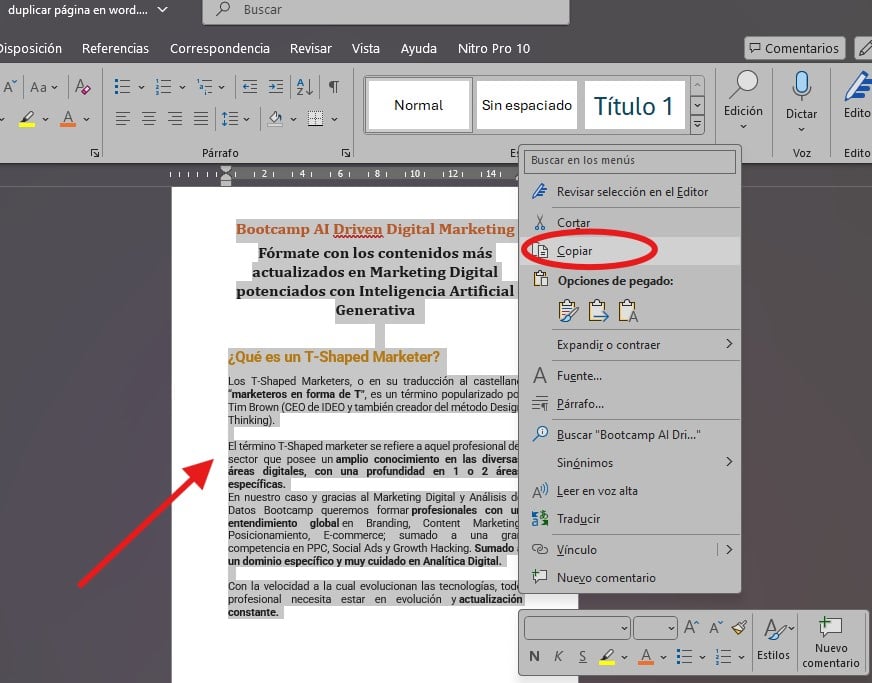
Personaliza el formato al pegar
Cuando pegues el contenido, Word te ofrece opciones para mantener el formato original o adaptarlo al del documento actual:
- Mantener formato de origen: Preserva colores, estilos y subrayados.
- Conservar solo texto: Quita todos los formatos y deja el texto limpio.
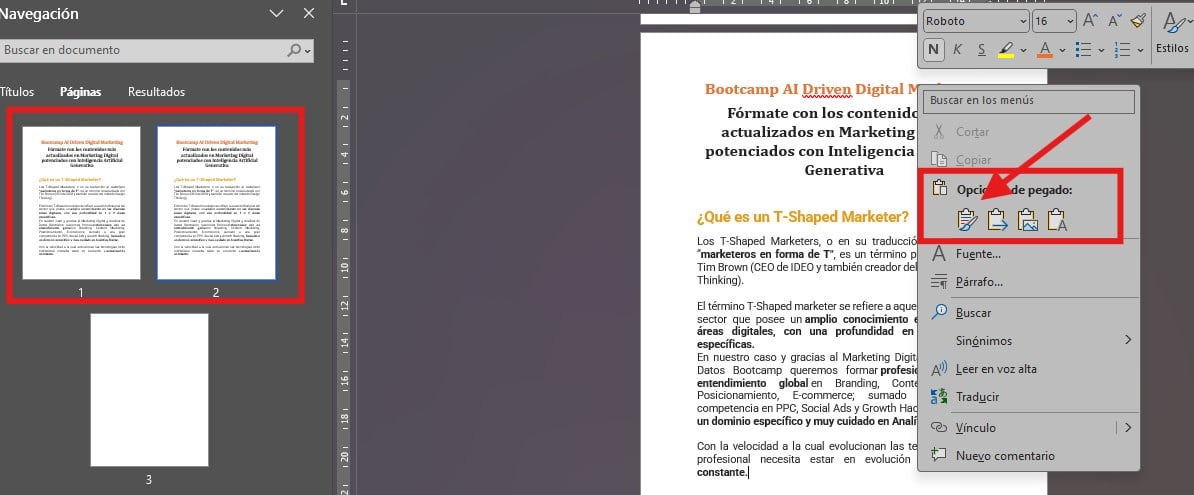
Método avanzado: Duplicar páginas con formato complejo
🔴 ¿Quieres entrar de lleno al Marketing Digital? 🔴
Descubre el Bootcamp en Marketing Digital y Análisis de Datos de KeepCoding. La formación más completa del mercado y con empleabilidad garantizada
👉 Prueba gratis el Bootcamp en Marketing Digital y Análisis de Datos por una semanaAhora, para esos documentos complejos que tienen tablas, gráficos o formatos especiales que se pierden al copiar y pegar, te mostraré unos métodos más precisos. Así te aseguras de que todo el contenido se mantenga igual.
Ten en cuenta que te demorarás un poco más, pero los resultados lo valen.
Guarda como PDF y conviértelo a Word
- Guarda el documento como PDF:
- Ve a Archivo > Guardar como.
- Selecciona PDF como formato de archivo y guarda.
- Duplica el PDF:
- Abre un editor de PDF (como SmallPDF o Adobe Acrobat).
- Usa la opción de combinar PDFs para duplicar las páginas necesarias.
- Convierte el PDF a Word:
- Usa herramientas online como SmallPDF o ILovePDF para transformar el archivo de vuelta a Word.
Sí, parecen muchos pasos, pero con este método conservarás el diseño original, aunque a veces es necesario que hagas pequeños ajustes en los colores o las fuentes.
Códigos y combinaciones útiles para duplicar páginas en Word
En caso de que seas fan de los códigos y quieras optimizar tu trabajo, te dejo estos atajos y herramientas adicionales que también puedes usar para duplicar una página en Word.
- Ctrl + Shift + S: Abre la ventana de estilos, fantástico para aplicar el mismo formato en varias páginas.
- Ctrl + Enter: Inserta un salto de página rápidamente, muy útil para estructurar tus documentos largos.
- Ctrl + Z: Revierte cambios recientes si algo no sale como esperabas.
Consejos adicionales para duplicar una página en Word
- Usa plantillas prediseñadas: Para que logres duplicar el diseño exacto de una página varias veces, opta por crear una plantilla que puedas reutilizar. Ve a Archivo > Guardar como plantilla y personalízala como quieras.
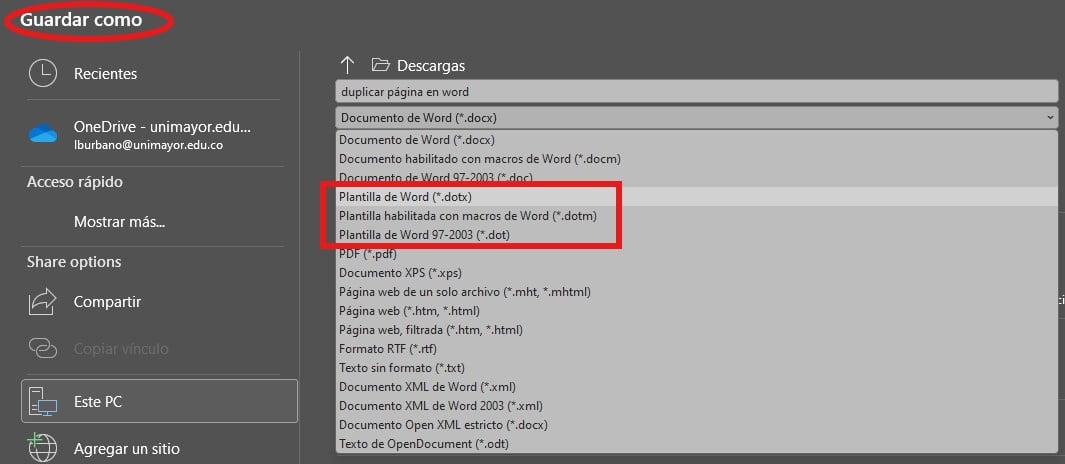
- Prueba con secciones: Cuando trabajes en documentos extensos, dividirlos en secciones facilita la duplicación de partes específicas sin alterar el resto del contenido.
- Cuida los detalles al pegar: Siempre revisa que los colores, tamaños de fuente y estilos se mantengan como esperas. Si no es así, ajusta manualmente o utiliza el método de guardar como PDF que te expliqué antes.
El arte de duplicar una página en Word puede ahorrarte tiempo y mejorar tu flujo de trabajo, especialmente cuando trabajas en documentos grandes o con formatos complejos. Anímate a probar los distintos métodos y descubre cuál es el que mejor se adapta a lo que necesitas.
Te enseño muchos más trucos útiles como este en el Bootcamp de Marketing Digital creado por KeepCoding. Con nosotros transformarás tu vida adquiriendo habilidades que te posicionarán como un experto en tecnología y marketing digital.



