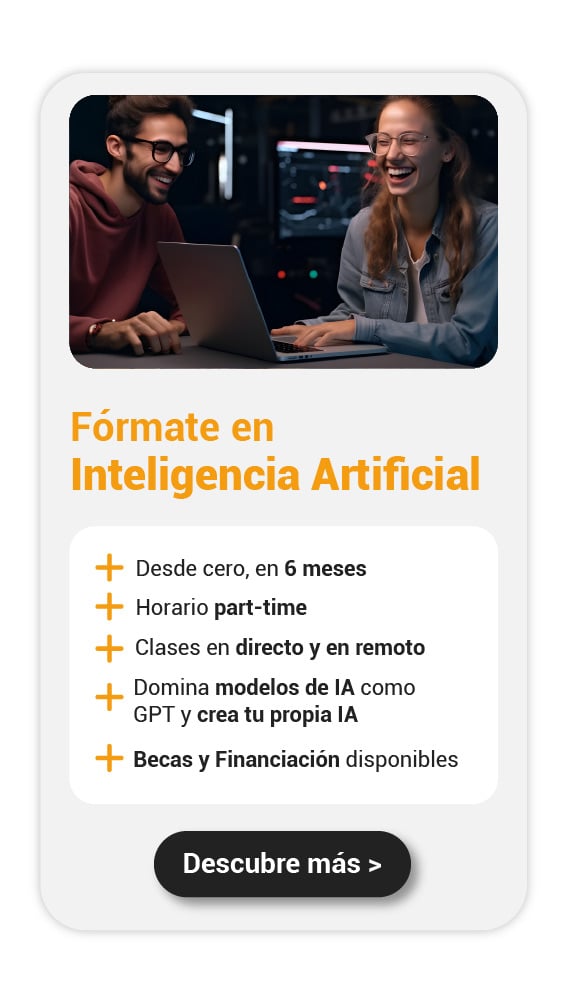En muchas ocasiones, tener un texto extenso en Word se vuelve tedioso y complicado de leer, parece que nuestros ojos se cansan de tan solo ver esos renglones tan largos. Afortunadamente, aprenderás cómo hacer dos columnas en Word, para que organices tus documentos de otra manera mucho más clara y profesional.
Usar columnas en Word: ¿Qué ventajas te puede traer?
Las ventajas son bastantes y variadas: ahorras espacio, distribuyes tu contenido de forma equilibrada, facilitas la lectura y la información queda más organizada. Por eso es que las revistas, boletines o periódicos, que suelen manejar textos muy extensos, usan el formato de columnas.
Hacer dos columnas en Word es bastante simple y, como siempre, este editor de texto te lo pone fácil con solo dar unos cuantos clics.
Cómo hacer dos columnas en Word en una sección de texto
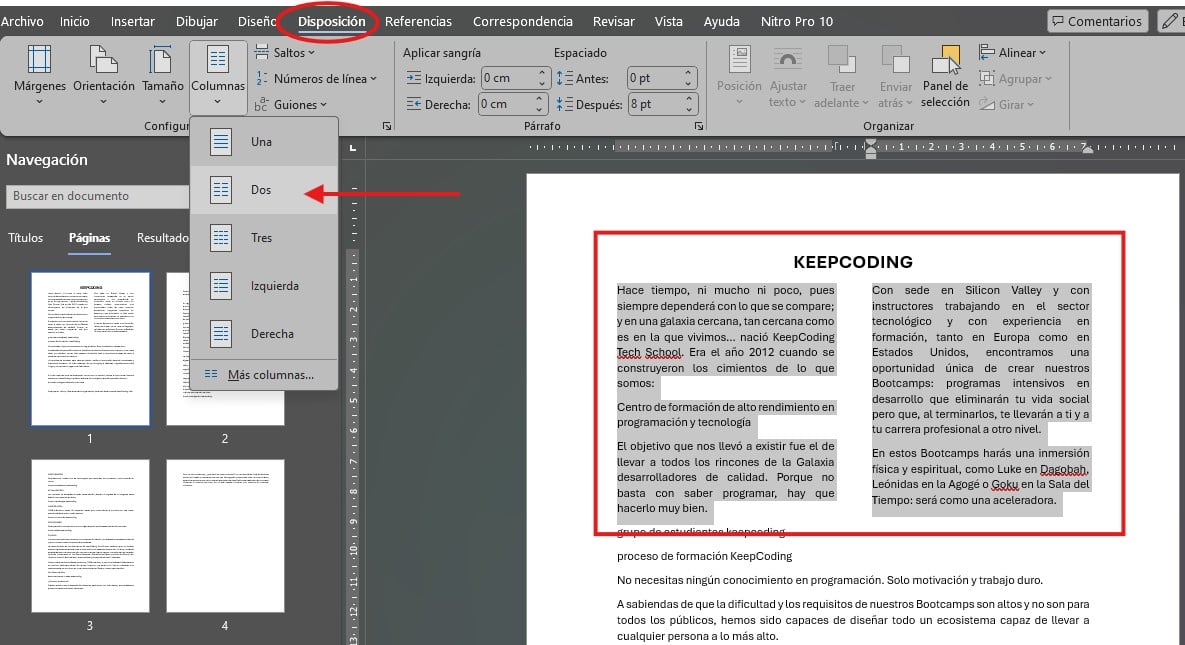
En esta primera parte te mostraré cómo hacer dos columnas en Word pero para una sección de texto, o sea como para un par de párrafos:
- Selecciona el texto que deseas dividir en dos columnas.
- Ve a la pestaña Disposición en la barra superior.
- Haz clic en Columnas y elige la opción Dos columnas.
¡Y listo! Word aplicará el formato de dos columnas al texto que seleccionaste. Si más adelante quieres deshacer este cambio, solo presiona Ctrl + Z para revertir la configuración.
Agrega una línea entre columnas
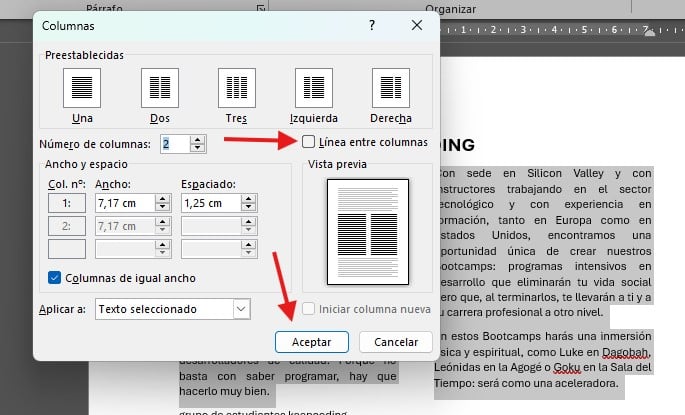
Si notas que no es suficiente y que no se diferencian muy bien las columnas, puedes agregar una línea divisoria entre ellas para que la separación se vea más:
- Vuelve a la pestaña Disposición y selecciona Columnas.
- Haz clic en Más columnas.
- Marca la opción Línea entre columnas y haz clic en Aceptar.
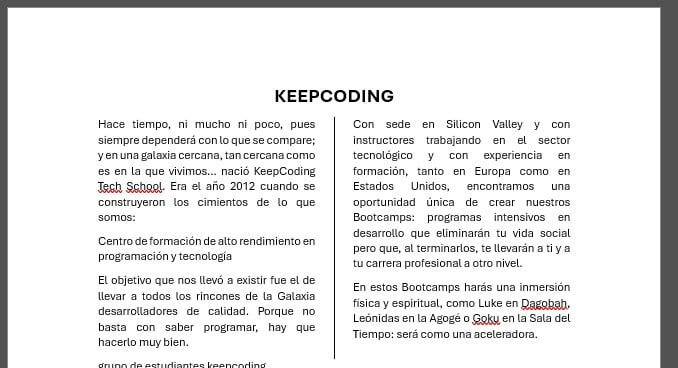
Con esto, Word insertará una línea divisoria entre tus dos columnas y le darás un aspecto más claro y profesional a tu documento.
Cómo hacer dos columnas en todo tu documento
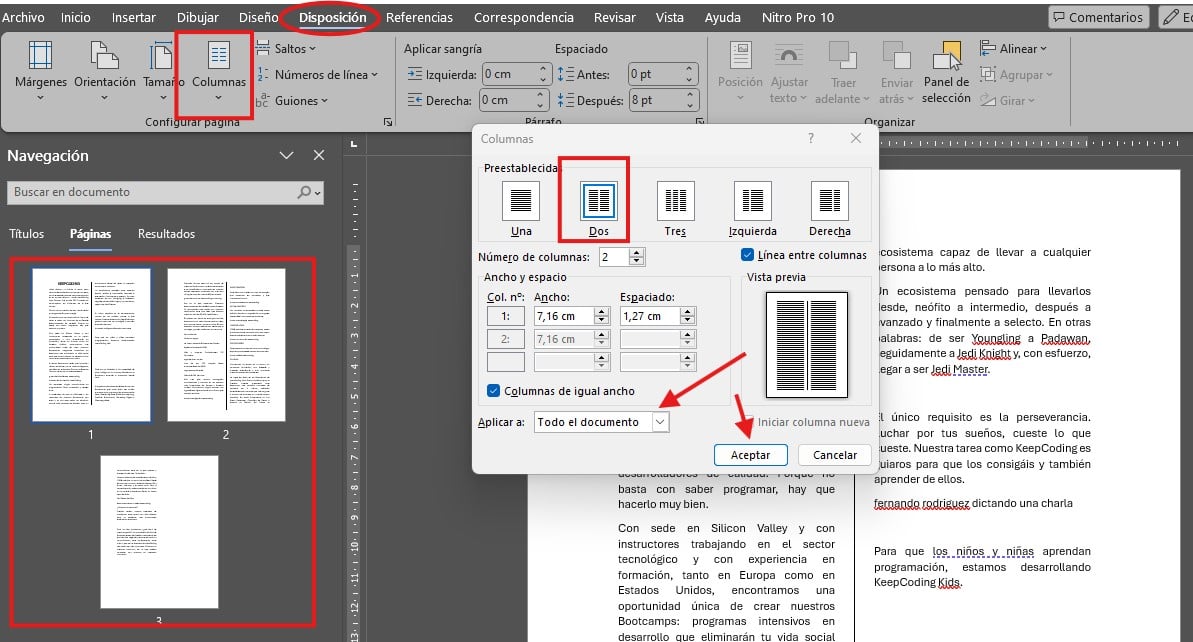
Ahora, si lo que necesitas es que todo tu documento se divida en dos columnas, Word también te da una opción fácil:
- Ve a la pestaña Disposición y selecciona Columnas.
- Haz clic en Más columnas.
- Selecciona Dos columnas y en la opción Aplicar a, elige Todo el documento.
- Haz clic en Aceptar para aplicar los cambios.
De esta manera tendrás dos columnas en cada página de tu documento, lo cual te resultará muy útil si es bastante largo o si quieres mantener el mismo formato en todas las páginas.
Cómo hacer dos columnas en Word en páginas específicas
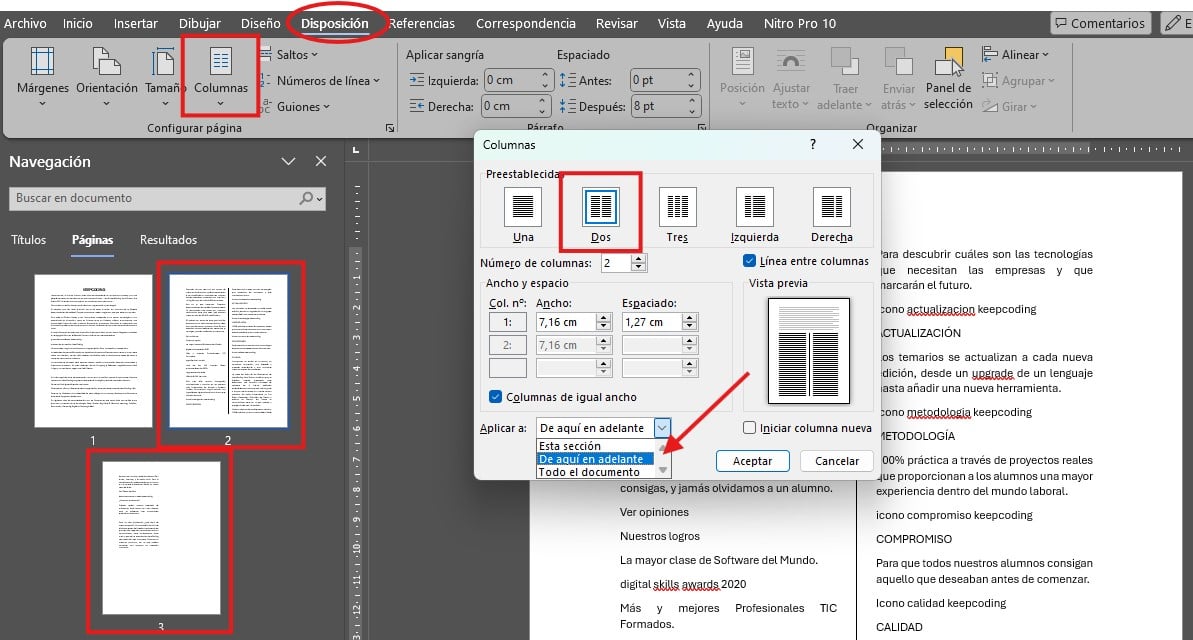
Otra opción que tienes es que solo ciertas páginas estén en dos columnas y el resto del documento se mantenga en una columna:
- Colócate al inicio de la primera página que deseas dividir en columnas.
- Ve a Disposición > Columnas > Más columnas.
- Selecciona Dos columnas y asegúrate de marcar De aquí en adelante en la opción Aplicar a.
- Haz clic en Aceptar.
Con este ajuste aplicarás las dos columnas a partir de esa página en adelante. Si quieres volver al formato de una columna en el resto del documento, dirígete a la primera línea de la página y haz el mismo proceso:
- Colócate al inicio de la página donde quieres volver a una columna.
- Ve a Disposición > Columnas > Más columnas.
- Selecciona Una columna y en Aplicar a, elige De aquí en adelante.
- Haz clic en Aceptar.
Con estos pasos, puedes tener dos columnas solo en las páginas que necesites, mientras que el resto del documento se mantendrá en su formato original.
Consejos para trabajar con columnas en Word
Estos son unos consejos que te servirán para aprovechar bastante a la hora de hacer dos columnas en Word:
- Usa columnas en secciones extensas: Te recomiendo usar el formato de dos columnas en textos largos y continuos para mejorar la lectura.
- Alineación de imágenes y gráficos: Cuando trabajes con imágenes, ubícalas de manera que no interrumpan la legibilidad del texto.
- Personaliza el espacio entre columnas: En la sección Más columnas, puedes ajustar el ancho y el espacio entre columnas según el estilo que desees.
- Usa saltos de columna: Para que el texto pase a la columna siguiente cuando lo necesites, inserta un salto de columna desde la pestaña Diseño > Saltos > Columna.
¿Necesitas cambiar el formato de tus columnas? Haz esto
En caso de que quieras cambiar el formato de tus columnas o volver a una sola columna, Word te brinda la facilidad de hacerlo con unos cuantos clics.
- Solo ve a la pestaña Disposición y selecciona Columnas.
- Allí, elige Una columna o ajusta el número de columnas según lo que necesites.
Esta flexibilidad te permite experimentar con diferentes estilos de diseño hasta encontrar el que mejor se adapte a tu documento.
También puedes aprender cómo insertar una firma en Word o cómo poner pie de página en Word.
Aprende más trucos como este y profundiza en el mundo digital ingresando al Bootcamp de Marketing Digital de KeepCoding.