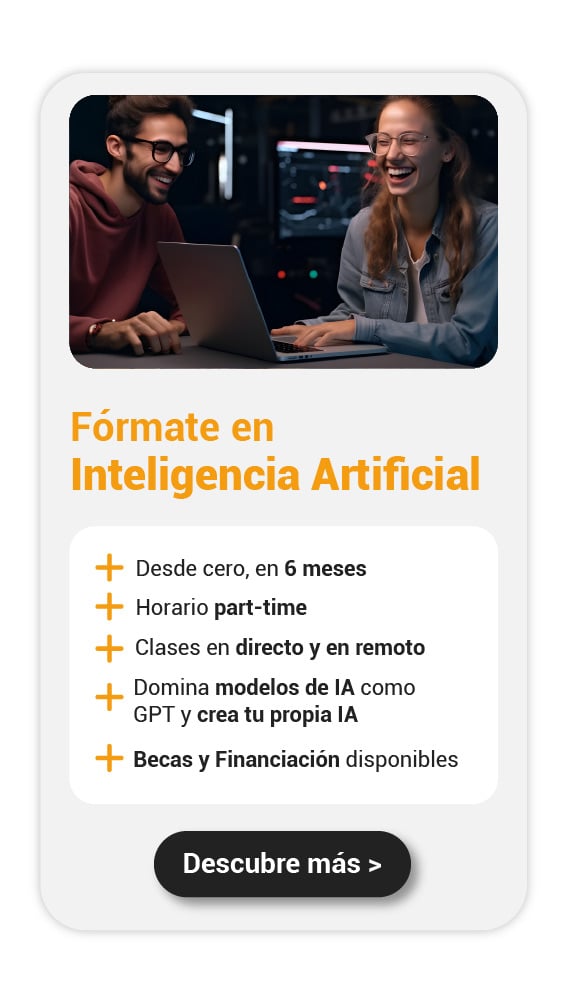Por si no lo sabías, Microsoft Word no solo sirve para redactar textos. Es una super herramienta cuando se trata de diseñar portadas impresionantes y llamativas. No importa que tipo de trabajo estés realizando, si es escolar, universitario, si estás preparando un informe profesional o si quieres mejorar notablemente la presentación de tus proyectos. Al hacer portadas en Word marcas la diferencia entre un proyecto mediocre y uno extraordinario.
¿Por qué hacer portadas en Word?
Como te comenté, Word no es solo un editor de texto. De hecho, como tiene tantas funciones avanzadas, puedes diseñar portadas visualmente impactantes sin necesidad de recurrir a software de diseño complejo. Estas son las ventajas que tendrás a la hora de hacer portadas en Word:
- Es muy fácil de usar: No necesitas ser diseñador gráfico para que tus portadas sean llamativas.
- Tiene opciones prediseñadas: Si no lo has notado, Word incluye plantillas de portadas que puedes usar como punto de partida. Así ahorras algo de tiempo y te inspiras con los diseños que ya están.
- Todo es personalizable: Lo grandioso es que puedes editar colores, tipografías, imágenes y más, para ajustar los diseños de acuerdo con tus necesidades.
- Profesionalismo: Tus documentos no serán los mismos de antes. Recuerda que una buena portada da una excelente primera impresión en cualquier proyecto.
Cómo hacer portadas en Word con plantillas prediseñadas
Accede a las portadas prediseñadas
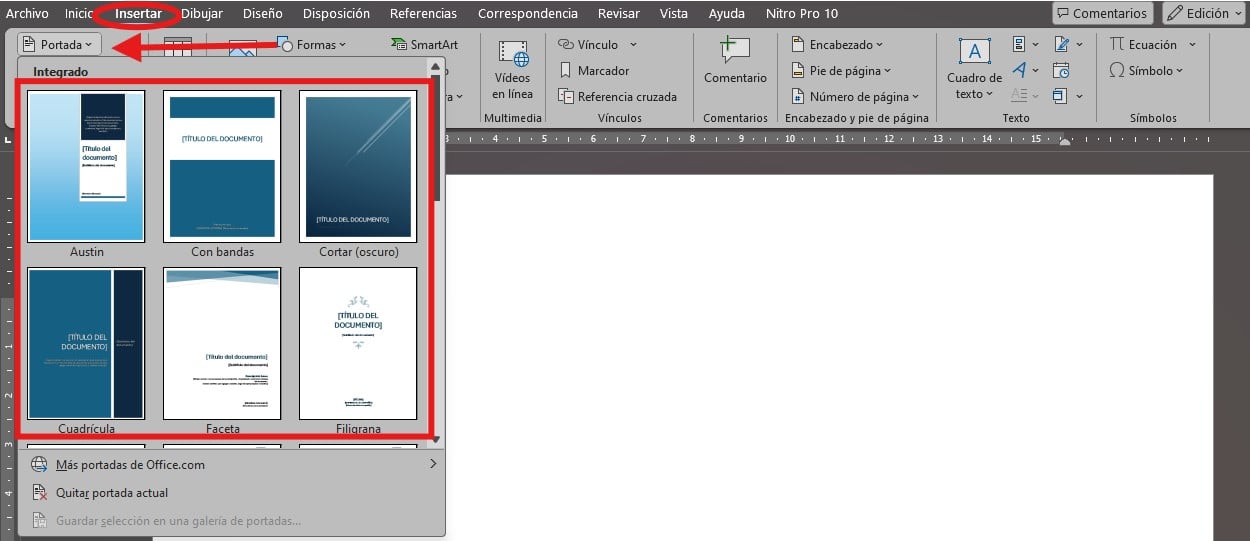
Cuando estés en Word vas a dirigirte a la galería de portadas prediseñadas que te ayudarán a simplificar enormemente el proceso. Las encuentras siguiendo esta ruta:
- Abre tu documento en Microsoft Word.
- Ve a la pestaña “Insertar” en la barra de herramientas superior.
- Haz clic en el botón “Portada”, ubicado al lado de otras opciones como Tablas o Imágenes.
- Aparecerá una ventana emergente con varias opciones de portadas prediseñadas.
Elige y personaliza
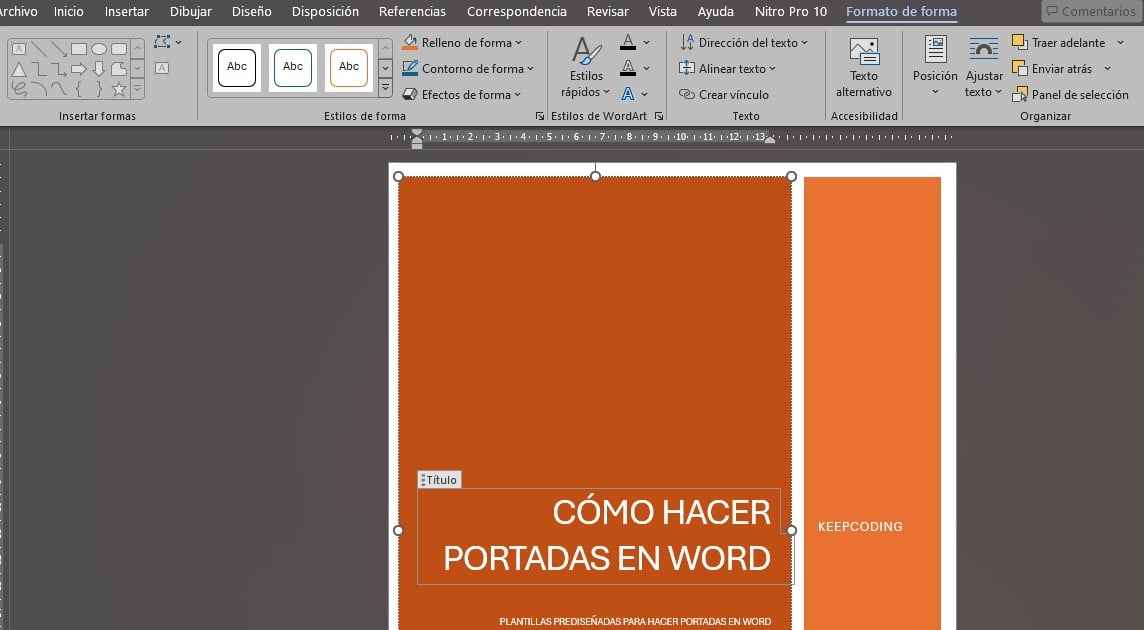
Navega entre las opciones disponibles y analiza bien cuál es la que más te gusta. Cuando la selecciones, esta se añadirá automáticamente al documento. No te asustes, recuerda que no son imágenes estáticas sino que son diseños completamente editables. De hecho, puedes modificarles esto:
- Cambiar el texto haciendo clic sobre los campos existentes.
- Modificar colores desde la pestaña Herramientas de dibujo.
- Reorganizar elementos gráficos o incluso eliminarlos.
Cómo hacer portadas en Word desde cero
Ahora, si eres un poco más creativo o quieres poner a prueba tus conocimientos sobre diseño y darle un toque más personalizado a tus portadas, puedes crearlas desde cero. Lo podrías hacer de esta manera:
- Configura el diseño: Ajusta los márgenes y la orientación del documento en la pestaña “Diseño de página”.
- Agrega elementos visuales: Usa la opción “Formas” para crear fondos, bordes o secciones llamativas.
- Inserta imágenes: Utiliza imágenes relevantes o tu logotipo desde la pestaña “Insertar” > “Imágenes”.
- Tipografías personalizadas: Experimenta con diferentes fuentes para los títulos y subtítulos desde la barra de herramientas superior.
- Colores y estilos: Usa la opción “Temas” para aplicar paletas de colores cohesivas en toda la portada.
Con estos pasos tan sencillos lograrás crear un diseño único que refleje tu estilo personal o profesional.
Cómo hacer una portada en Word con normas APA
En caso de que estés trabajando con proyectos académicos y necesites que tu portada tenga normas APA, puedes incluirlas con estas especificaciones detalladas que son las que se usan en este tipo de proyectos:
- Tipografía y tamaño (generalmente Times New Roman, 12 pts).
- Alineación (generalmente centrada en la portada).
- Espaciado entre líneas (normalmente doble espacio).
Una portada en formato APA suele incluir los siguientes elementos:
- Título del trabajo: En negrita y centrado, debe reflejar claramente el tema.
- Nombre del autor/a: Tu nombre completo.
- Nombre de la universidad: Por ejemplo, “Universidad Nacional de Tecnología”.
- Curso o cátedra: Especifica el nombre del curso relacionado con el trabajo.
- Docentes a cargo: Si aplica, indica quién supervisó el proyecto.
- Fecha de entrega: Incluye el día, mes y año de presentación.
En esta parte tienes que revisar muy bien los requisitos específicos de tu universidad o cátedra, ya que pueden variar ligeramente. No olvides consultar con tu profesor o tutor las dudas que tengas para cumplir con las expectativas.
Tips avanzados para hacer portadas en Word impactantes
- Usa colores estratégicos: Los tonos neutros suelen ser ideales para portadas académicas, mientras que los colores vibrantes funcionan mejor para proyectos creativos.
- Integra logotipos: Si estás trabajando para una empresa o universidad, añade su logotipo para reforzar la identidad visual.
- Prioriza la legibilidad: No sobrecargues tu diseño con demasiados elementos gráficos.
- Aprovecha las tablas: Si necesitas estructurar información como nombres o fechas, las tablas son una excelente herramienta.
- Crea estilos personalizados: Guarda combinaciones de tipografías y colores que puedas reutilizar en futuros proyectos.
Diseña contenidos irresistibles, desde portadas impactantes hasta campañas digitales que transformen tus negocios en nuestro Bootcamp de Marketing Digital de KeepCoding. Te enseñaremos a dominar herramientas y estrategias que te abrirán las puertas al mundo IT.