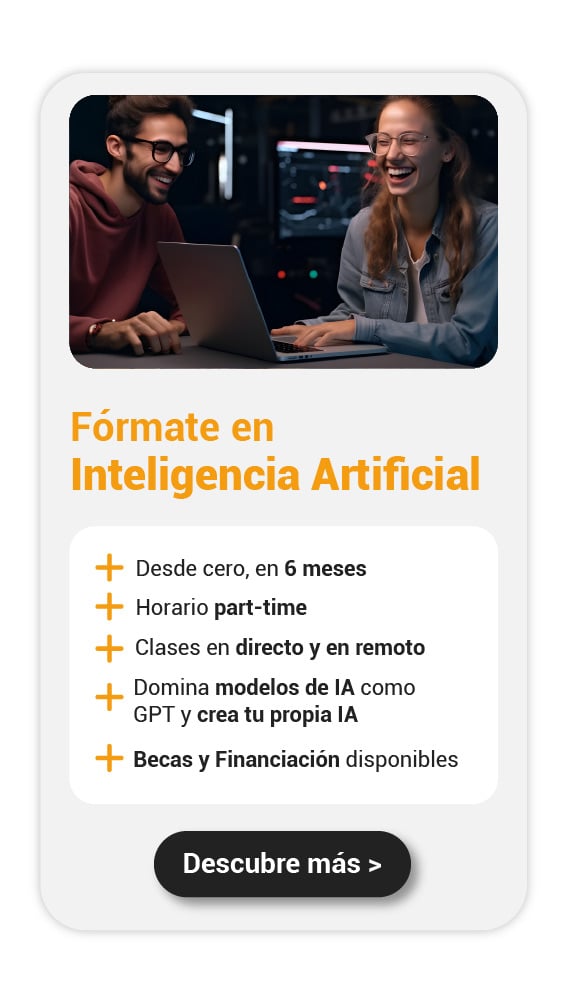La mayoría de las personas prefieren leer contenido que esté bien estructurado, donde la información se presente de forma clara y sea fácil de seguir, por eso son tan importantes los esquemas. En esta guía sencilla para principiantes te mostraré cómo hacer un esquema en Word, así podrás organizar tus ideas y jerarquizarlas sin demorarte horas y horas.
Cómo hacer un esquema en Word: Paso a paso
Abre la vista de esquema
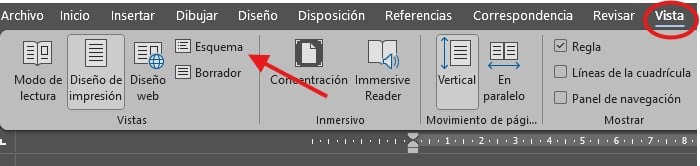
En la pestaña “Vista” encontrarás la herramienta de esquema de Word:
- Abre el documento de Word en el que deseas crear el esquema.
- Dirígete a la pestaña “Vista” en el menú superior.
- En la sección de “Vistas” selecciona “Esquema”.
De manera automática, Word activará la vista de esquema y verás cómo tu documento se reorganiza en un formato jerárquico.
Crea el esquema y añade los niveles
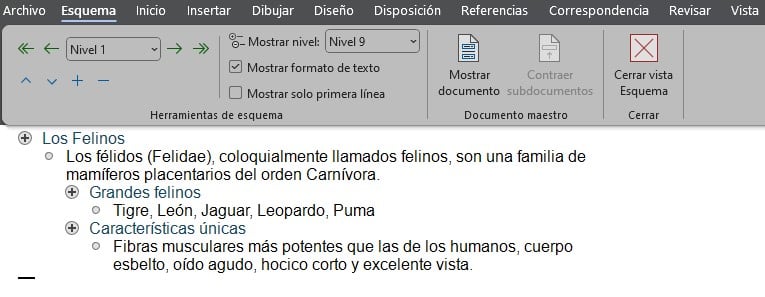
El proceso de asignar los niveles y los títulos te resultará mucho más sencillo si primero creas el esquema y luego añades el contenido que vas a estructurar:
- Escribe el título o el primer punto de tu esquema. Así Word lo asignará como “Título 1” y le dará el nivel 1.
- A medida que escribes otros puntos, puedes asignarles diferentes niveles utilizando los botones de nivel en la barra de herramientas de esquema.
- Simplemente debes repetir este proceso para cada punto o subtítulo que desees agregar en tu esquema, asignando niveles conforme a la estructura que tengas en mente.
Ten en cuenta que cada título representa un nivel jerárquico y puedes personalizarlos para adaptarlos al estilo que prefieras.
Ajusta los niveles y muestra u oculta contenido
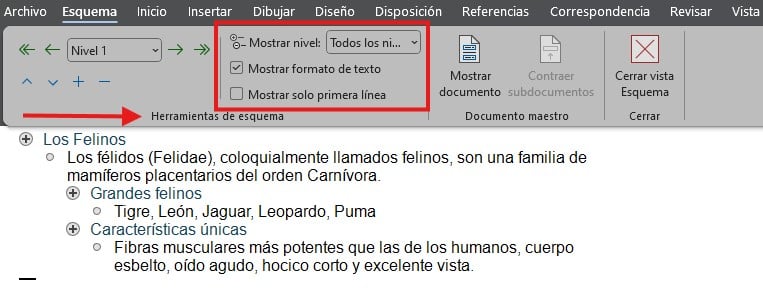
Por lo general, cuando se tiene un esquema con varios niveles, es mejor simplificar la vista mostrando solo el contenido de ciertos niveles. Así no tendrás un esquema muy extenso.
- En “Herramientas de esquema”, selecciona “Mostrar nivel” y elige el nivel que deseas visualizar (nivel 1, nivel 2, nivel 3, etc.).
- Puedes activar o desactivar opciones como “Mostrar formato de texto” o “Mostrar solo la primera línea”, para simplificar aún más la vista de tu esquema.
También tienes la opción de expandir o contraer los títulos de los niveles inferiores para ver o esconder detalles de tu documento sin perder la estructura general.
Cómo hacer un esquema en Word usando plantillas
El proceso anterior es mucho más manual, pero si quieres simplificarlo lo mejor es que descargues plantillas de esquemas en Word. Páginas como Smile Templates y Powered Template te ofrecen plantillas gratuitas y de pago con las que puedes crear esquemas rápidamente.
Lo grandioso es que son esquemas mucho más elaborados que te ahorran tiempo, porque solo agregas tu contenido.
Descarga plantillas en Smile Templates
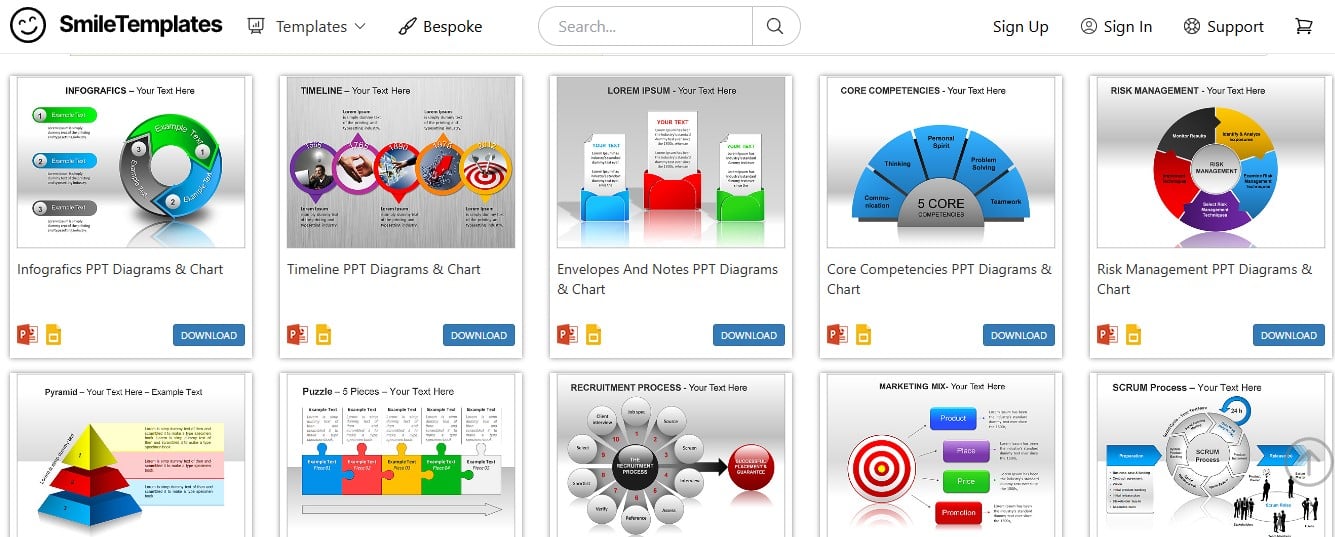
- Visita la web de Smile Templates y busca “esquema” o “dibujo esquema”.
- Selecciona la plantilla que vaya acorde a lo que necesitas.
- Descarga el archivo y ábrelo en Word para empezar a editar.
Usa plantillas de Powered Template
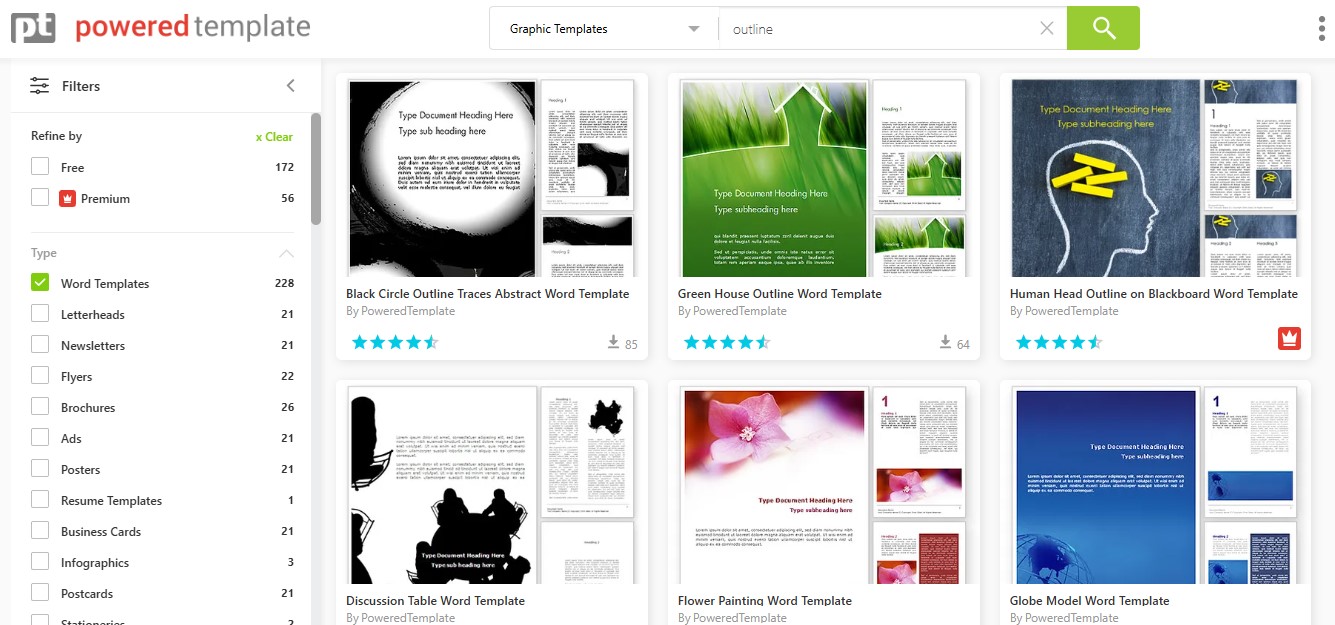
Con Powered Template también tienes muchísimas opciones para hacer un esquema en Word. Solo sigue estos pasos:
- Entra en la sección de plantillas de Word en Powered Template.
- Busca “esquema” o “outline” y elige una plantilla que te guste.
- Descarga el archivo y abre el .zip, que incluye versiones de Word para distintas versiones del programa.
Cómo hacer un esquema en Word con SmartArt
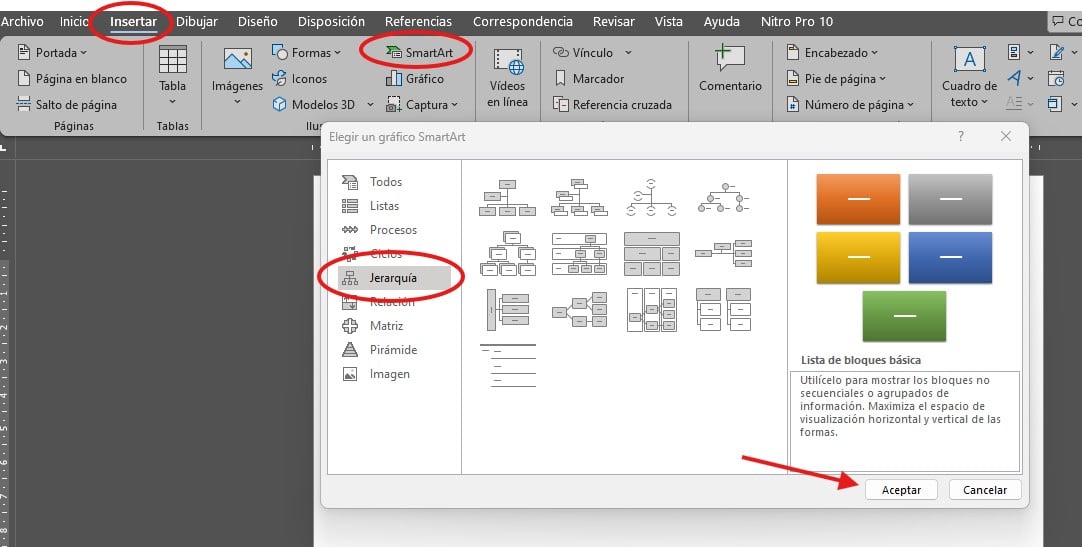
Si no quieres descargar nada en tu PC puedes usar SmartArt que ya viene integrada en Word. Con esta herramienta puedes crear gráficos visuales increíbles, incluyendo diagramas y esquemas.
Puede que no sea una función tradicional para hacer esquemas, pero te resultará muy útil a la hora de representar visualmente las relaciones jerárquicas y los conceptos en tus documentos.
- Ve a “Insertar” en el menú superior y selecciona “SmartArt”.
- Elige un diseño de esquema en la sección de Jerarquía.
- Completa cada bloque de SmartArt con el texto que desees.
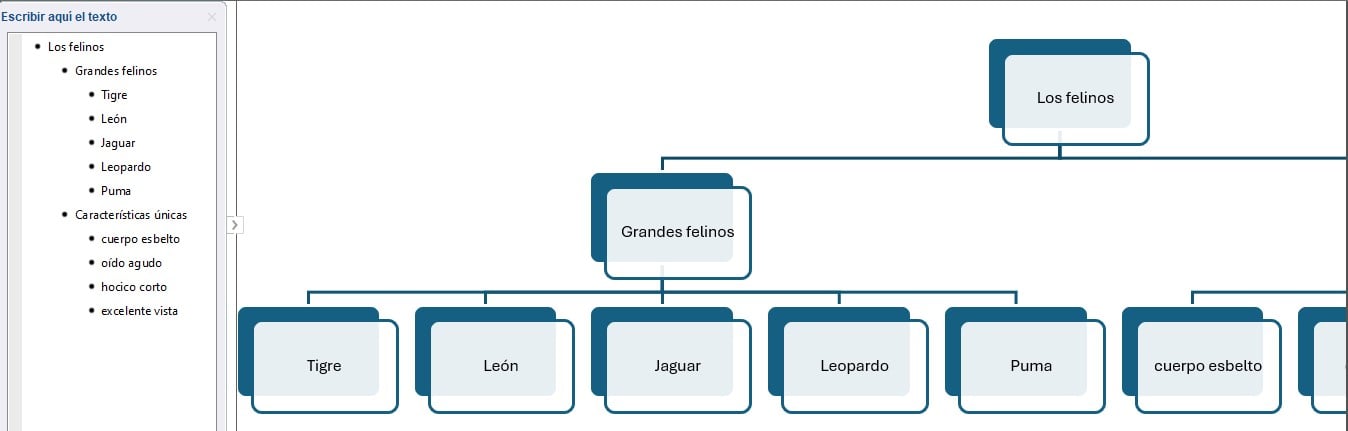
SmartArt te deja personalizar muy bien tu esquema, porque puedes agregar o quitar elementos, cambiar colores y estilos, y añadir gráficos.
Cómo crear un mapa conceptual en Word
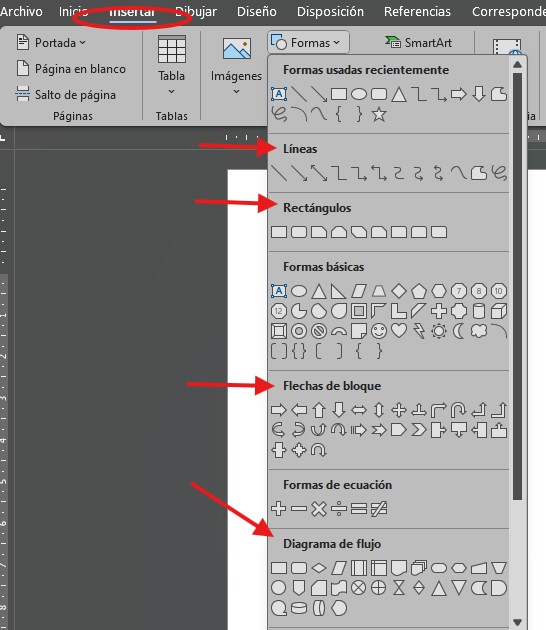
En caso de que prefieras que tu contenido sea más visual, puedes crear mapas conceptuales con las formas geométricas que te ofrece Word.
No es como tal una función específica de esquema, pero los mapas conceptuales también sirven para estructurar información de manera gráfica y mostrar la relación entre conceptos. Además también puedes personalizar los colores, las fuentes y la alineación para destacar lo más importante
- Abre Word y selecciona “Insertar” > “Formas”.
- Elige la forma deseada (cuadro, óvalo, etc.) y dibuja el primer elemento de tu mapa conceptual.
- Escribe el texto que quieras dentro de la forma.
- Duplica las formas y conéctalas con líneas para representar las relaciones entre los elementos.
Con esta guía ya puedes hacer un esquema en Word sin complicarte demasiado. Si quieres aprender otras herramientas digitales, únete al Bootcamp de Marketing Digital de KeepCoding para ingresar a una carrera en el sector IT.