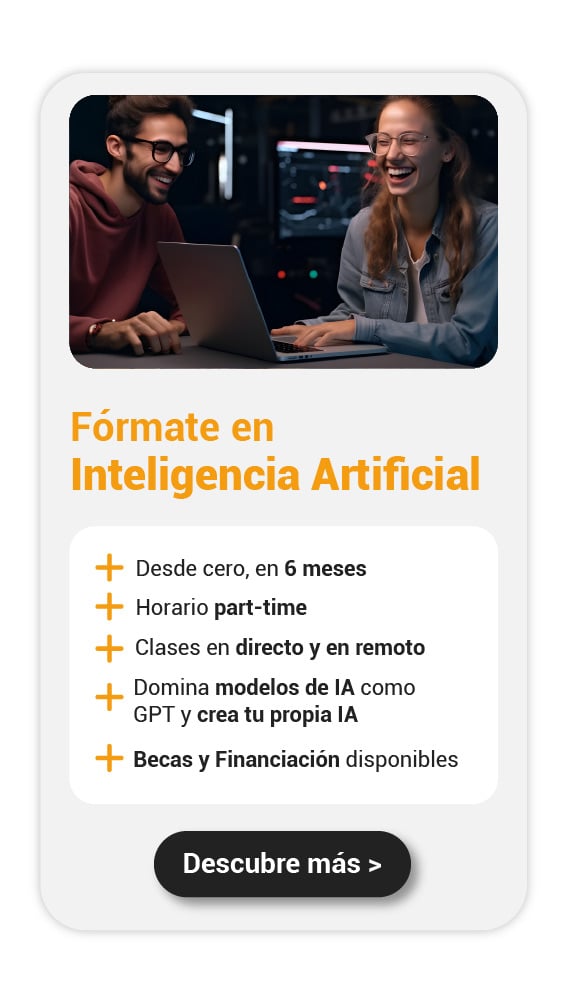Darle un toque profesional y auténtico a tus documentos es mucho más fácil si aprendes a insertar una firma en Word. Hoy en día todos los trámites (contratos, cartas, etc) se están realizando de manera digital, ya no se imprimen muchos documentos, y por eso ha surgido la necesidad de firmarlos dentro del mismo editor de textos. Aquí te explicaré la solución rápida para que logres insertar una firma en Word y evites la tediosa tarea de imprimir para firmar y luego volver a escanear.
Insertar una firma en Word: Dale un toque profesional a tus documentos
Muchos no le dan importancia a la firma en Word, pero lo cierto es que aporta un toque único a los documentos. Además de hacerlos auténticos, también refuerza la formalidad del contenido. Si quieres aprender, te mostraré las distintas formas de insertar una firma en Word, ya sea con una firma manuscrita digitalizada, una firma con línea de firma para documentos de terceros, o una firma con datos adicionales.
Cómo insertar una firma en Word: Pasos fáciles
Lo que queremos lograr es que tu firma en Word se vea lo más natural posible. Entonces, vas a crear e insertar una firma manuscrita de esta manera:
Crea la firma manuscrita
- Escribe tu firma en un papel en blanco. No uses otro color de papel, porque tendrías que borrarle el fondo.
- Usa un escáner para digitalizar tu firma y guarda el archivo en tu equipo en un formato compatible, como .bmp, .jpg o .png.
- Si no tienes un escáner, puedes tomarle la foto a la firma con tu celular y pasarla a tu PC.
Recorta la imagen de la firma
- En tu documento de Word abre el archivo de imagen.
- Selecciona la imagen, ve a la pestaña “Formato de imagen” y elige “Recortar”.
- Con los controladores podrás ajustar el tamaño de la firma, recortando cualquier espacio extra alrededor de la misma.
Guarda la imagen recortada como un archivo independiente
- Haz clic derecho en la imagen y selecciona “Guardar como imagen”.
- Guarda el archivo en el formato que prefieras para poder reutilizarlo en otros documentos. Te quedaría algo así:
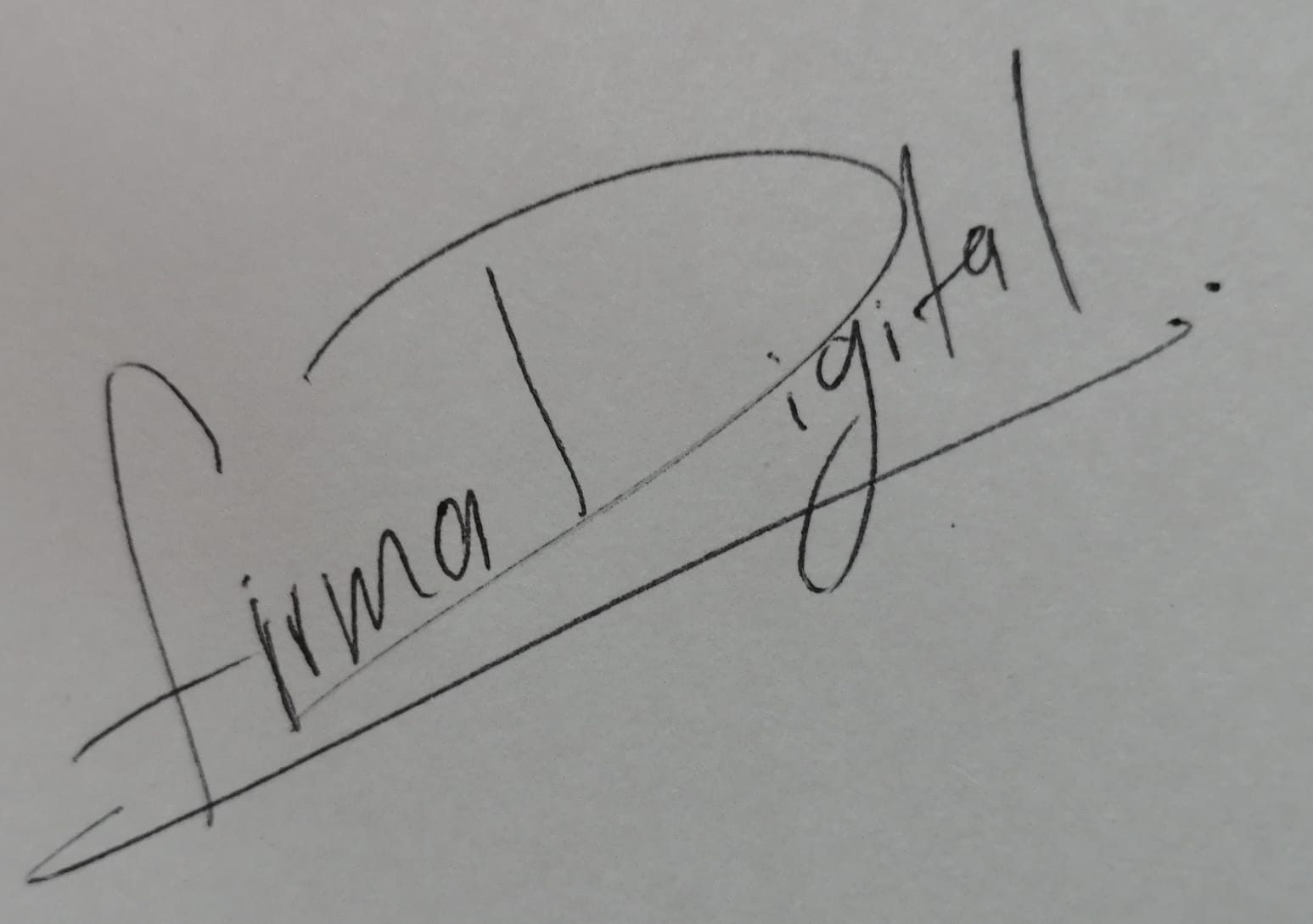
Inserta la firma en el documento
- Coloca el cursor en el lugar donde quieres que aparezca la firma.
- Selecciona “Insertar” > “Imágenes” y elige el archivo de tu firma para que se añada al documento.
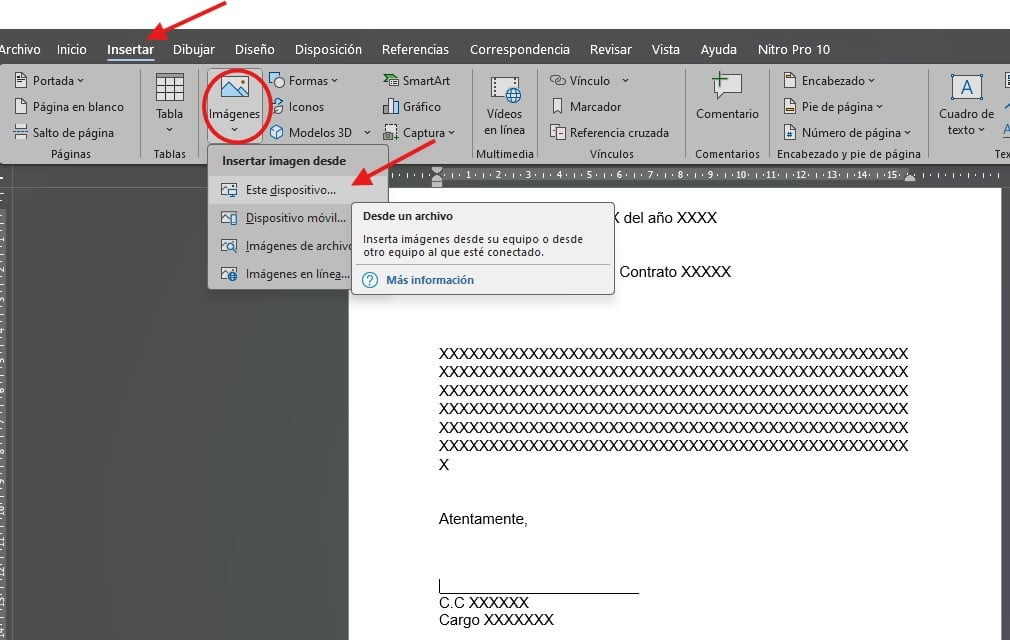
Ajusta el brillo y contraste de la firma
- Selecciona la imagen de la firma y da clic en Formato de imagen
- Haz clic en correcciones y elige esta configuración: Brillo: +40% Contraste: +40% y verás la magia.
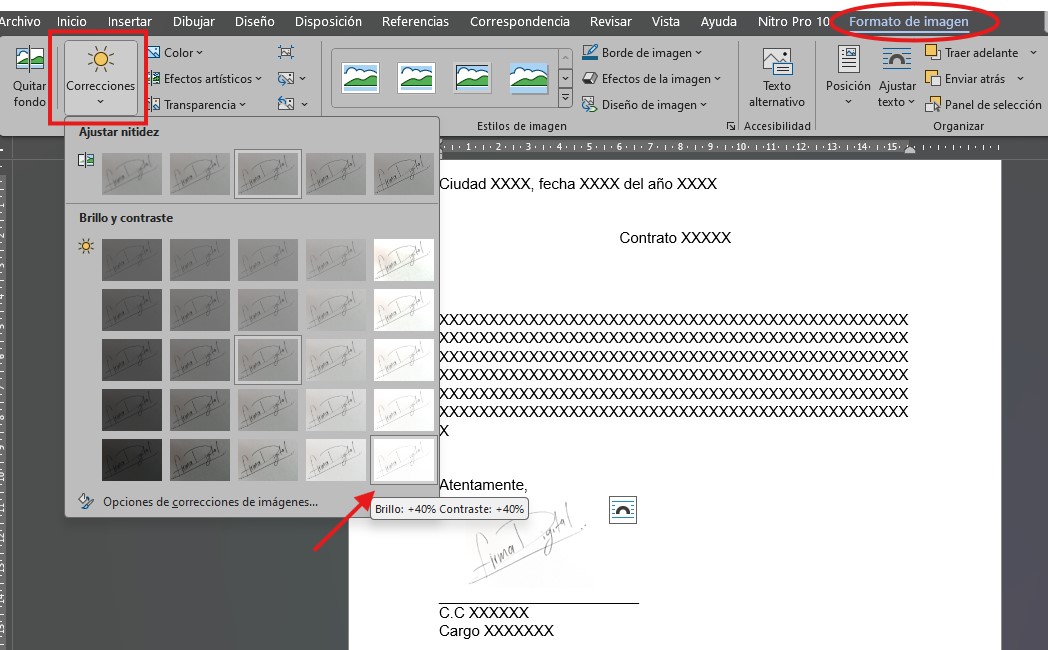
Cómo agregar un texto adicional a la firma en Word
Lo bueno de este editor de texto es que te deja añadir más información junto con tu firma, como tu cargo, teléfono o correo electrónico. Simplemente debes crear un bloque de texto reutilizable de tal manera que podrás insertar la firma completa, incluyendo el texto adicional, en cualquier documento.
- Luego de insertar tu firma, escribe el texto adicional que desees justo debajo de la imagen de la firma.
- Selecciona tanto la imagen como el texto.
- Dirígete a “Insertar” > “Elementos rápidos” y selecciona “Guardar selección en galería de elementos rápidos”.
- En el cuadro de diálogo “Crear nuevo bloque de construcción”, tienes que nombrar tu firma.
- En la opción “Galería”, selecciona “Autotexto” y haz clic en “Aceptar”.
Podrás reutilizar tu firma colocando el cursor donde quieres que vaya y sigues los mismos pasos anteriores: Clic en “Insertar” > “Elementos rápidos” > “Autotexto” y seleccionas el nombre del bloque de firma.
Cómo insertar una línea de firma en Word
Ahora bien, si lo que necesitas es que otra persona sepa dónde tiene que firmar, puedes insertar una línea de firma en Word. Así generas una línea en blanco con una “X” al lado que indica el lugar donde se debe firmar.
- Coloca el cursor donde quieres que aparezca la línea de firma.
- Selecciona “Insertar” > “Línea de firma”.
- Elige la opción “Línea de firma de Microsoft Office”.
- En el cuadro de configuración, introduce un nombre en el campo “Firmante sugerido” y, si deseas, añade un puesto en “Puesto del firmante sugerido”.
- Haz clic en “Aceptar” y la línea de firma se insertará en el documento.
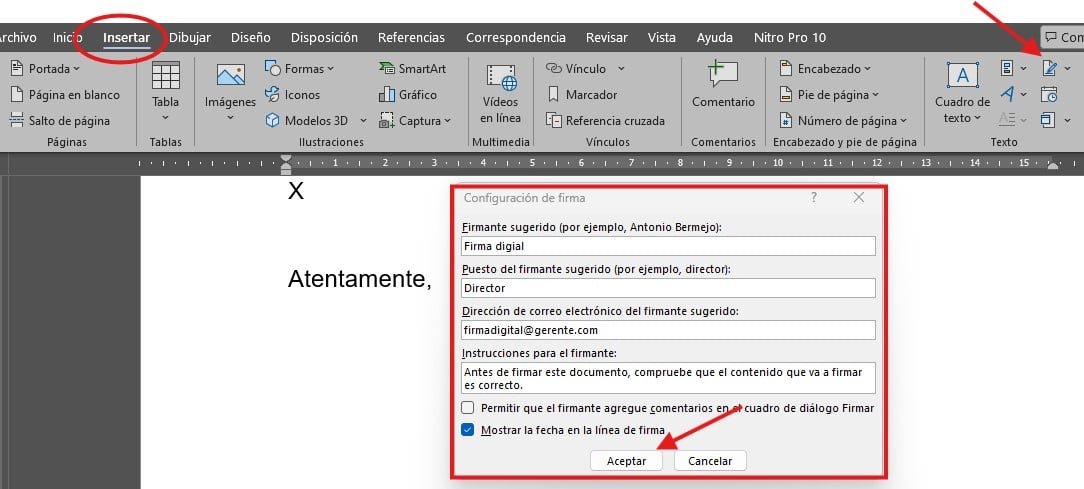
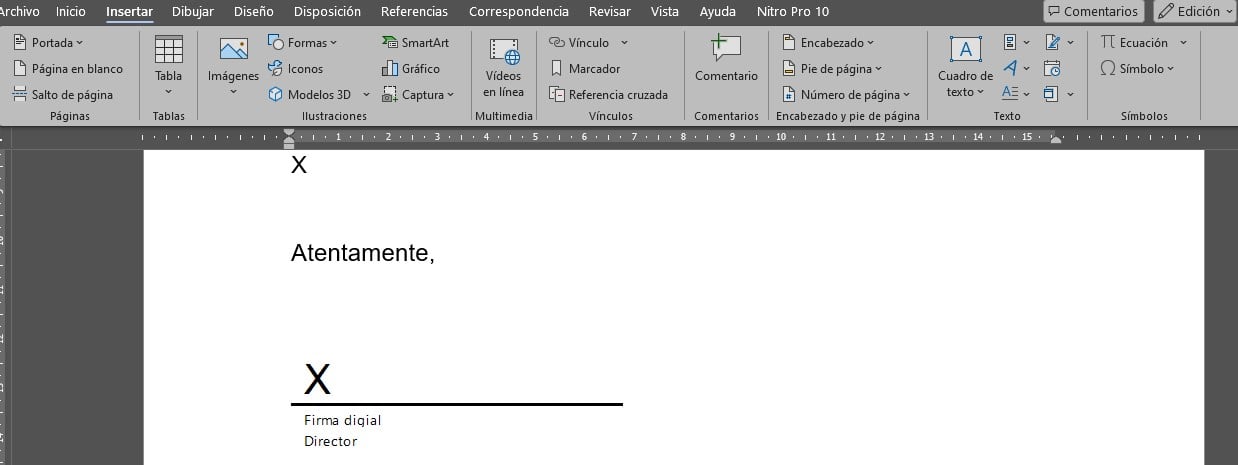
Consejos para mejorar tu firma digital
- Usa un formato de imagen adecuado: Guarda la firma en .png si quieres que tenga un fondo transparente, o en .jpg si no quieres que pese mucho.
- Ajusta el tamaño y posición: Para que tu firma sea visible y esté bien alineada con el texto. Ajusta su posición en la página desde el menú de formato de imagen.
- Usa el Autotexto: Si usas la misma firma en múltiples documentos, el Autotexto es una opción práctica para añadir la firma y los datos adicionales con un solo clic.
Ahora que aprendiste a insertar una firma en Word, te invito a unirte al Bootcamp de Marketing Digital, donde aprenderás otras herramientas tecnológicas.