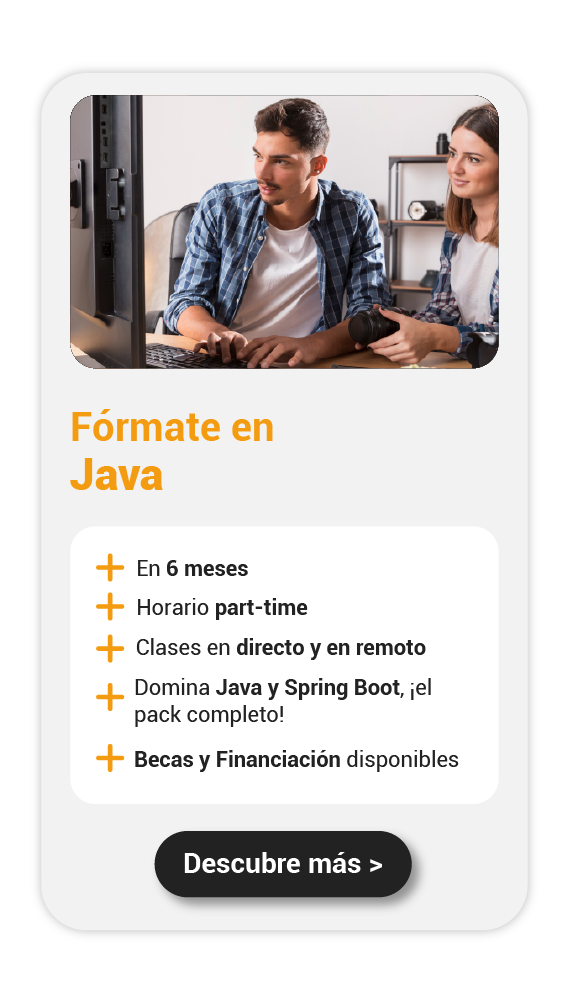¿Estás listo para dar tus primeros pasos en el mundo de Java? Si usas Ubuntu, instalar Java es más fácil de lo que piensas. En este artículo, te mostraré cómo instalar Java en Ubuntu paso a paso, de manera que puedas empezar a programar y ejecutar aplicaciones Java en tu sistema. ¡Vamos a ello!
Introducción
Java es un lenguaje de programación y una plataforma increíblemente popular, usado para desarrollar aplicaciones web, móviles y de escritorio. Para empezar a trabajar con Java en Ubuntu, necesitas instalar el Java Development Kit (JDK) o el Java Runtime Environment (JRE), dependiendo de tus necesidades. Aquí te explico cómo hacerlo.
Requisitos previos
Antes de comenzar, asegúrate de tener acceso a un terminal en tu sistema Ubuntu y privilegios de superusuario (sudo). Si no tienes estas configuraciones listas, consulta la guía de configuración inicial para servidores de Ubuntu 20.04.
Actualizar el índice de paquetes
Lo primero que debemos hacer es asegurarnos de que nuestro sistema está actualizado. Abre el terminal y ejecuta el siguiente comando:
#instalar Java en Ubuntu
sudo apt updateEste comando actualizará el índice de paquetes, asegurando que instalamos las últimas versiones disponibles.
Verificar si Java está instalado
Antes de instalar Java, es buena idea verificar si ya está instalado en tu sistema. Para ello, ejecuta:
#instalar Java en Ubuntu
java -versionSi Java no está instalado, verás un mensaje indicando que el comando java no se encuentra, y te sugerirá algunos paquetes para instalar.
Instalar Java en Ubuntu con APT
Ubuntu 20.04.6 incluye por defecto OpenJDK 11, que es una versión de código abierto de JRE y JDK. Para instalarlo, utiliza el siguiente comando:
#instalar Java en Ubuntu
sudo apt install default-jreEste comando instalará el Java Runtime Environment (JRE), que es suficiente para ejecutar aplicaciones Java. Si necesitas el Java Development Kit (JDK) para desarrollar software en Java, usa el siguiente comando:
#instalar Java en Ubuntu
sudo apt install default-jdkDespués de la instalación, puedes verificar la versión instalada de JRE y JDK usando los siguientes comandos:
#instalar Java en Ubuntu
java -version
javac -versionInstalar versiones específicas de Java
En algunos casos, puede que necesites instalar una versión específica de Java. Aquí te explicamos cómo instalar OpenJDK 8 y OpenJDK 11.
Instalar OpenJDK 8
#instalar Java en Ubuntu
sudo apt install openjdk-8-jreVerifica la instalación con:
#instalar Java en Ubuntu
java -versionInstalar OpenJDK 11
#instalar Java en Ubuntu
sudo apt install openjdk-11-jreVerifica la instalación con:
#instalar Java en Ubuntu
java -versionInstalar Oracle JDK en Ubuntu
Si prefieres usar la versión oficial de Oracle JDK, el proceso es un poco diferente ya que Oracle JDK no se puede instalar directamente a través de los repositorios APT debido a restricciones de licencia. Aquí te muestro cómo hacerlo.
Añadir el repositorio de Oracle
Primero, necesitamos añadir un repositorio de terceros que contenga los instaladores de Oracle JDK:
#instalar Java en Ubuntu
sudo apt install software-properties-common
sudo add-apt-repository ppa:linuxuprising/java
sudo apt updateDescargar e instalar Oracle JDK
A continuación, descarga el instalador de Oracle JDK:
#instalar Java en Ubuntu
sudo apt install oracle-java11-installerDurante la instalación, se te pedirá aceptar el acuerdo de licencia de Oracle. Acepta para continuar con la instalación.
Configurar la versión por defecto de Java
Si tienes múltiples versiones de Java instaladas y quieres configurar una versión específica como la predeterminada, puedes usar el comando update-alternatives:
#instalar Java en Ubuntu
sudo update-alternatives --config javaVerás una lista de todas las versiones de Java instaladas. Selecciona el número correspondiente a la versión que quieres usar por defecto y presiona Enter.
Configurar la variable de entorno JAVA_HOME
Muchas aplicaciones requieren la variable de entorno JAVA_HOME para funcionar correctamente. Aquí te muestro cómo configurarla:
Primero, encuentra la ruta de instalación de Java:
#instalar Java en Ubuntu
sudo update-alternatives --config javaLuego, abre el archivo /etc/environment en un editor de texto (por ejemplo, nano):
#instalar Java en Ubuntu
sudo nano /etc/environmentAñade la siguiente línea al final del archivo, sustituyendo [ruta_de_java] por la ruta que copiaste antes:
#instalar Java en Ubuntu
JAVA_HOME="/usr/lib/jvm/[ruta_de_java]"Guarda el archivo y cierra el editor. Para aplicar los cambios, usa el siguiente comando:
#instalar Java en Ubuntu
source /etc/environmentVerifica que la variable se ha configurado correctamente con:
#instalar Java en Ubuntu
echo $JAVA_HOME¡Y eso es todo! Ahora sabes cómo instalar Java en Ubuntu, ya sea utilizando OpenJDK o la versión oficial de Oracle JDK. Con Java instalado, puedes empezar a desarrollar y ejecutar aplicaciones Java en tu sistema Ubuntu.
Si te apasiona la programación y quieres llevar tus habilidades al siguiente nivel, ¡apúntate al Bootcamp Java, de KeepCoding! Aprenderás desde los conceptos básicos hasta las tecnologías más avanzadas en un entorno práctico y de alta demanda. Cambia tu vida y únete a la industria tecnológica con altos salarios y estabilidad laboral. ¡No pierdas esta oportunidad!