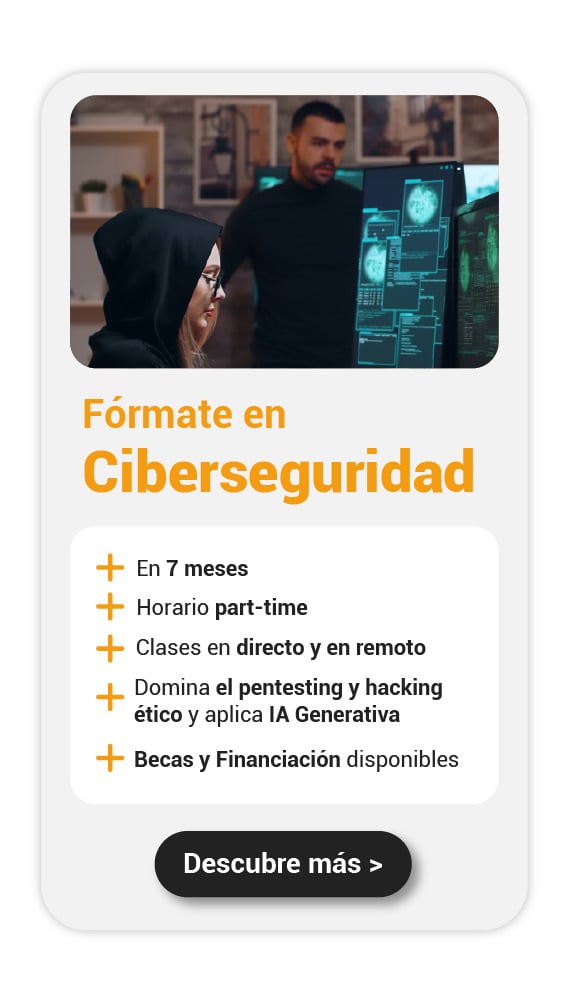¿Sabes cómo instalar un firewall UTM utilizando VirtualBox?La gestión unificada de amenazas es uno de los sistemas más eficientes para utilizar desde un cortafuegos. Por eso, esta medida de protección es bastante popular y útil en ciberseguridad. En este artículo te explicamos de qué trata este concepto y cómo instalar un firewall UTM en una máquina virtual.
Firewalls
Los firewalls, también conocidos como cortafuegos, son dispositivos de red que se utilizan para monitorizar, estudiar y filtrar el tráfico de entrada y salida de un ordenador. Estos dispositivos, que vienen en diferentes formatos, son imprescindibles para mantener segura una red interna. Ahora bien, es necesario tener en cuenta que los firewalls sirven para bloquear y evadir amenazas externas; para los ataques a nivel interno, existen otra serie de medidas.
Hay diferentes tipos de firewall, pero, en este post, hablaremos particularmente de los firewalls UTM. Unified Threat Management, que significa Gestión Unificada de Amenazas, significa que estos cortafuegos son un conjunto de herramientas enfocadas en seguridad de redes. Así pues, con estos firewalls, se pueden ejecutar funciones como las siguientes desde un solo dispositivo:
- Gestión de VPN.
- Gestión de Intrusion Detection Systems (IDS) e Intrusion Protection Systems (IPS).
- Monitorización de red y sistemas de alarmas.
- Bloqueo y eliminación de amenazas.
¿Cómo instalar un firewall UTM?
PfSense
Antes de ver cómo instalar un firewall UTM, es necesario hablar sobre el software que utilizaremos en este proceso.
PfSense es un software de código abierto que permite instalar y utilizar un firewall de alto nivel de manera gratuita. Como lo mencionamos antes, existen diferentes formatos para los firewalls: softwares y hardwares. PfSenses es un firewall de gestión unificada de amenazas que viene incorporado tanto en versiones de software como de hardware (appliances).
Ahora, veremos cómo instalar este firewall UTM por medio de una máquina virtual.
Descarga
🔴 ¿Quieres entrar de lleno a la Ciberseguridad? 🔴
Descubre el Ciberseguridad Full Stack Bootcamp de KeepCoding. La formación más completa del mercado y con empleabilidad garantizada
👉 Prueba gratis el Bootcamp en Ciberseguridad por una semanaUn firewall es un dispositivo que puede ser tanto físico como virtual. En este caso, veremos cómo se instala por medio de un entorno virtualizado en Virtual Box. Para ello, lo primero que debemos hacer es descargar la imagen ISO del firewall, que puedes encontrar de forma gratuita en la página oficial de pfSense.
Dirígete a https://www.pfsense.org/, ve a la esquina superior derecha de la página y haz clic en el botón que dice «Download«, que te llevará a una página de descarga. Allí, elige las siguientes configuraciones:
- Architecture: AMD64(64-bit)
- Installer: DVD Image (ISO) Installer.
- Mirror: Frankfurt, Germany.
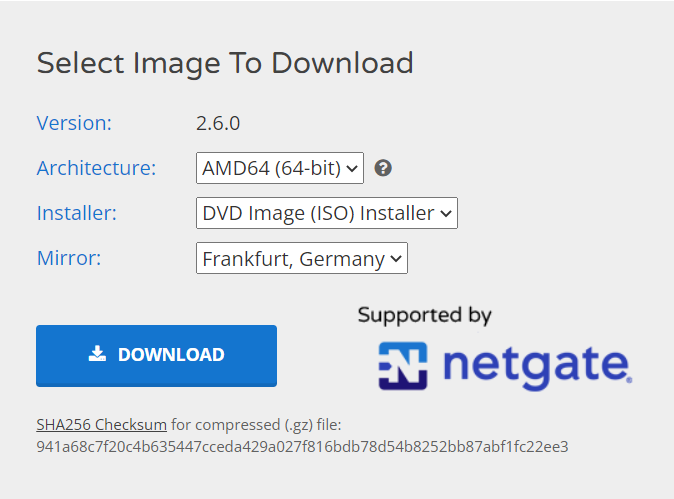
Puedes seleccionar el servidor que desees. Algunos de ellos, por momentos, pueden llegar a ser lentos, debido a la gran cantidad de tráfico que reciben.
Ahora que has descargado la imagen ISO del instalador de pfSense, es hora de activarla por medio de Virtual Box.
Instalación
En VirtualBox, dirígete a la pestaña «File«, en el menú superior de la interfaz, y selecciona la opción «New virtual machine«. Asígnale el nombre que desees, como, por ejemplo, UTM. Después, asígnale las siguientes características a tu máquina virtual:
- Tipo: BSD.
- Versión: 64 bits.
- Tamaño de RAM: 2GB.
- Tamaño del disco duro: 20GB.
Ahora, para activar la imagen ISO con el instalador de pfSense, dirígete a la configuración de la máquina virtual. Allí, ve a la opción de «Almacenamiento» y activa la casilla que dice «Seleccionar CD/DVD vivo». Después, despliega el menú que aparece a la derecha de esta casilla y escoge el archivo de la imagen ISO que has descargado en el paso anterior.
En la pestaña de red, puedes configurar todos los adaptadores que desees. Es decir, por medio de ellos puedes crear diferentes redes virtuales para segmentar una red local. De este modo, con el firewall UTM de pfSense puedes establecer medidas de seguridad para las diferentes zonas de la red que decidas configurar.
Iniciación
Ya hemos visto cómo instalar un firewall UTM en una máquina virtual. Ahora, para utilizarlo, solo hace falta iniciar dicha máquina. La primera vez que hagas esto, te encontrarás nuevamente con el instalador. No obstante, todo lo que debes hacer para solucionar este problema es ir al menú superior y seleccionar la opción «Devices», «Optical drivers» y desactivar el disco, es decir, la imagen ISO.
¿Cómo aprender más?
Ahora sabes cómo instalar un firewall UTM gratuito. Si quieres aprender más sobre cómo usar este dispositivo de red, en KeepCoding tenemos el curso ideal para ti. Ingresa a nuestro Ciberseguridad Full Stack Bootcamp y conviértete en todo un especialista en tan solo 7 meses. ¡No sigas esperando! ¡Inscríbete ya!