A muchos nos ha pasado que queremos enumerar las páginas en Word pero nunca lo conseguimos o, las páginas se empiezan a enumerar desde otra posición que no necesitábamos. Resulta que lograr enumerar las páginas en Word correctamente no solo te ayuda a organizar mejor tus documentos, sino que también facilita la navegación y la referencia en textos largos. Así que, si realmente quieres aprender esta habilidad, quédate porque te lo explicaré paso a paso.
Cómo enumerar las páginas en Word
El primer paso para enumerar las páginas en Word es decidir dónde quieres que aparezcan los números: en el encabezado o en el pie de página. Ambos son lugares comunes, pero la elección depende del diseño de tu documento. Puedes lograrlo así:
- Abre tu documento en Word.
- Haz doble clic en el área de encabezado o pie de página donde desees colocar los números de página. Esto abrirá automáticamente la pestaña de Herramientas de encabezado y pie de página.
- Ve a la pestaña “Insertar” en la barra de herramientas de Word y selecciona “Numeración de páginas”.
- Elige la “Posición actual” para insertar el número de página exactamente donde colocaste el cursor.
- Selecciona un estilo de numeración que se ajuste a tus necesidades. Algo bueno es que Word ofrece varios estilos predefinidos que puedes elegir, desde números simples hasta opciones más elaboradas.
Este es el método más básico para enumerar las páginas en Word, pero quiero mostrarte que hay otras opciones para personalizar la ubicación y el estilo de los números de página.
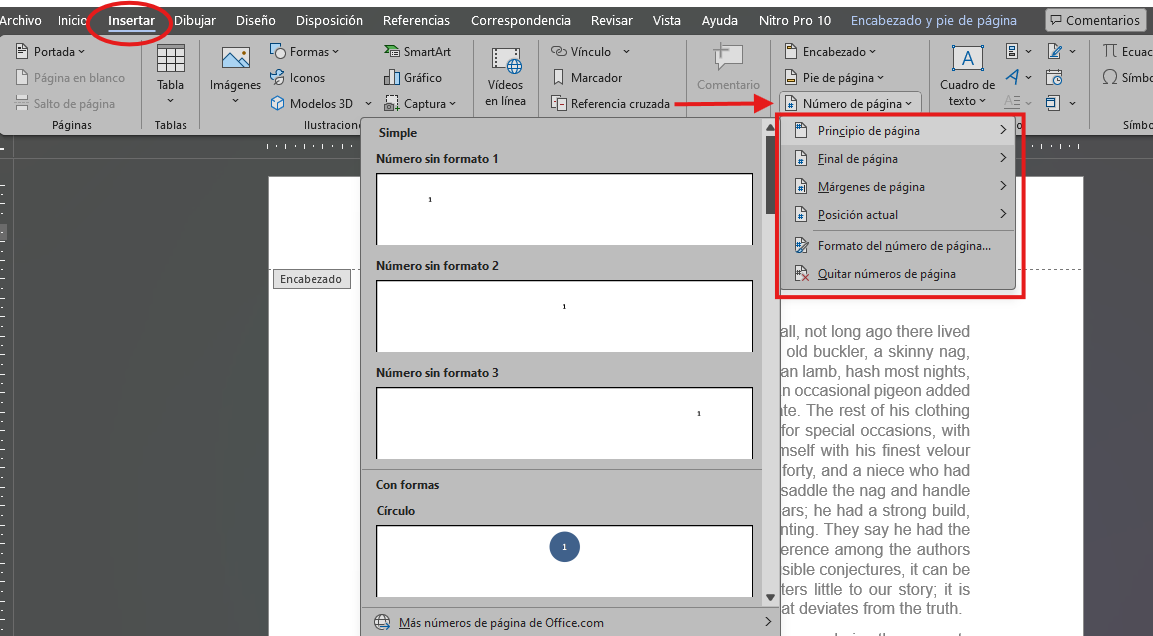
Cómo cambiar la posición de los números de página
A veces, la posición predeterminada del número de página no es exactamente lo que necesitas. Para ajustar la alineación de los números de página en el encabezado o pie de página, sigue estos pasos:
- Selecciona el número de página en el área de encabezado o pie de página.
- Usa la tecla TAB para mover el número de página. Puedes alinearlo a la izquierda, al centro o a la derecha.
- TAB una vez: Alinea al centro.
- TAB dos veces: Alinea a la derecha.
- Retroceso: Vuelve a la posición anterior.
Este truco al enumerar las páginas en Word te resultará útil si tienes un diseño específico en mente o si necesitas alinear los números de página con otros elementos en el encabezado o pie de página.
Personaliza la apariencia de los números de página
En caso de que, al enumerar las páginas en Word, quieras personalizar la apariencia de los números de página para darle un toque profesional a tu documento, puedes cambiar la fuente, el tamaño, el color y otros aspectos del número de página para que coincida con el estilo general de tu documento. Mira cómo lograrlo:
- Selecciona el número de página que deseas personalizar.
- Ve a la pestaña “Inicio” en la barra de herramientas de Word.
- Usa las opciones de fuente para cambiar el estilo, el tamaño, la familia de fuente y el color del número de página. Puedes hacer que los números sean más grandes, más pequeños, negrita, cursiva, o incluso cambiar el color para que coincida con el tema de tu documento.
Cómo evitar la enumeración en la primera página
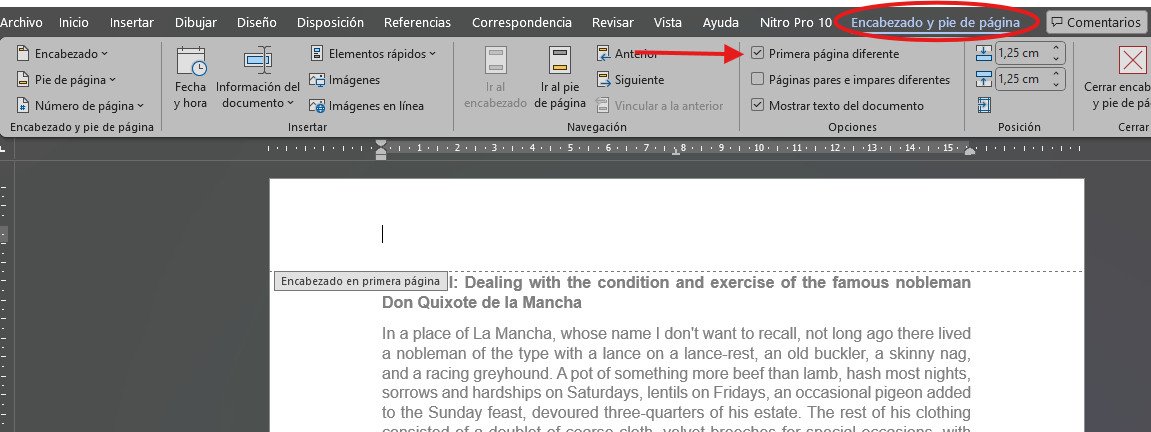
🔴 ¿Quieres entrar de lleno al Marketing Digital? 🔴
Descubre el Bootcamp en Marketing Digital y Análisis de Datos de KeepCoding. La formación más completa del mercado y con empleabilidad garantizada
👉 Prueba gratis el Bootcamp en Marketing Digital y Análisis de Datos por una semanaEn ciertos documentos, como informes o tesis, es común no numerar la primera página, especialmente si contiene la portada. Word facilita esta tarea con la opción “Primera página diferente”. Aquí te cuento cómo:
- Haz doble clic en el encabezado o pie de página para abrir la pestaña de Herramientas.
- Marca la casilla “Primera página diferente” en las opciones de diseño. Esto eliminará el número de página de la primera página de tu documento.
Otro aspecto a considerar al poner números en páginas de Word, es que si deseas que la numeración empiece por 1 en la segunda página, en lugar de continuar con la secuencia natural, puedes hacerlo fácilmente:
- Ve a “Número de página” > “Formato del número de página”.
- Establece “Iniciar en” como 0. Esto hará que el número en la primera página sea 0 y en la segunda página comience en 1.
Cerrar el encabezado y pie de página
Cuando ya tengas configurado los números de página a tu gusto, tienes que cerrar el área de encabezado y pie de página para volver al cuerpo principal del documento. Puedes hacer esto de dos maneras:
- Selecciona “Cerrar encabezado y pie de página” en la pestaña de Herramientas de encabezado y pie de página.
- Presiona la tecla “Esc” en tu teclado.
¡Eso es todo! Lograste enumerar las páginas en Word muy fácil y rápido.
Enumerar las páginas en Word es necesario para cualquier documento extenso, y con los pasos adecuados, puedes lograr una numeración bien ubicada y personalizada que sea funcional y visualmente atractiva.
En el Bootcamp en Marketing Digital y Análisis de Datos de KeepCoding, aprenderás no solo a manejar estas herramientas con destreza, sino también a desarrollar habilidades en análisis de datos y estrategias de marketing.



