Si crees que ya sabes sacarle el máximo provecho a Notion, te equivocas. Aquí te vamos a mostrar uno de los trucos más útiles y menos conocidos: cómo poner columnas en Notion. Sí, así como lo lees. Quizá te sorprenda, pero en Notion es posible poner columnas y en este post te explicaremos con sencillos pasos cómo lograrlo y por qué puede resultarte muy beneficioso para gestionar tus proyectos y tareas.
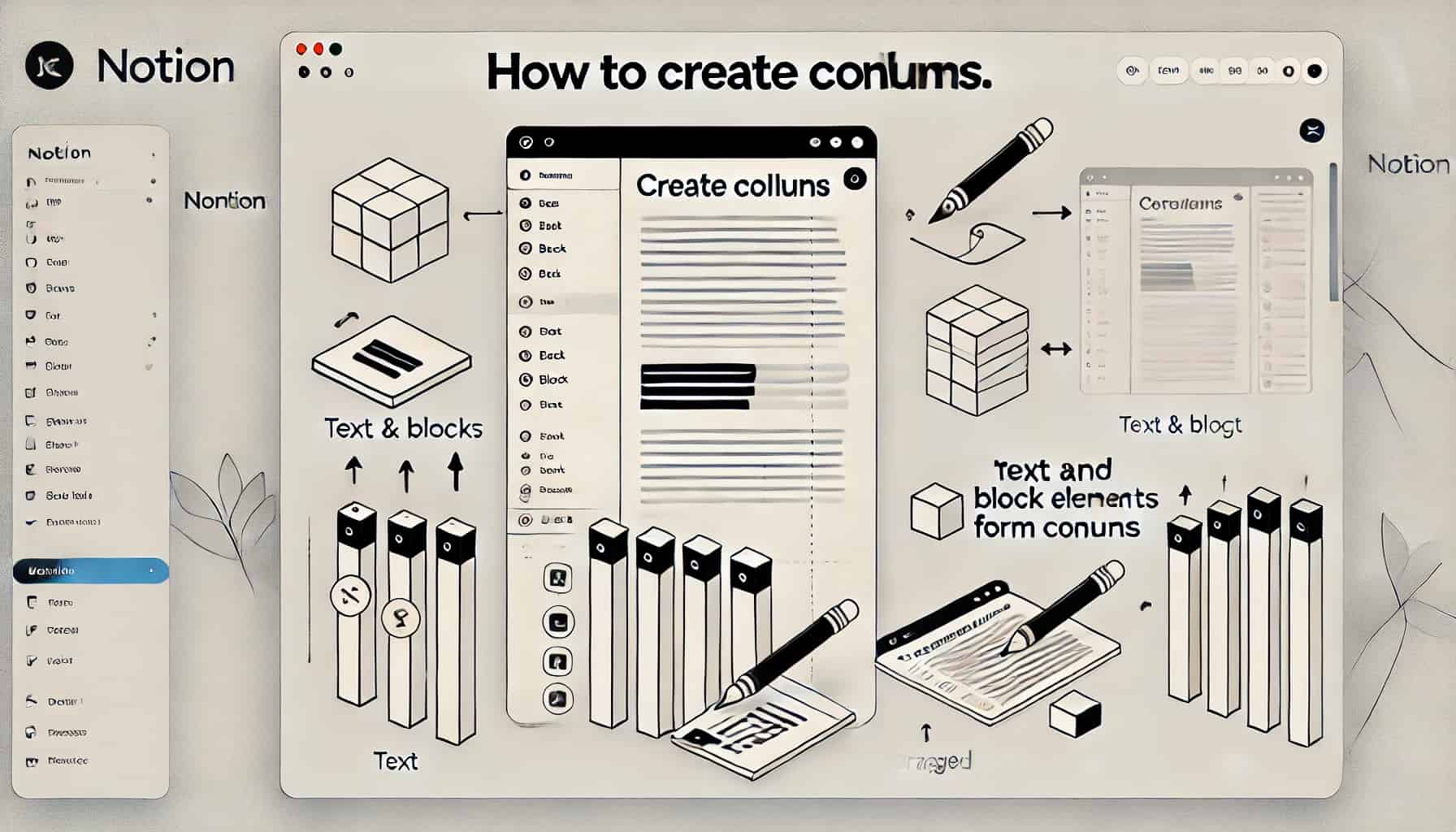
Cómo poner columnas en Notion
Crea bloques de texto
Lo primero que debes hacer a la hora de poner columnas en Notion es crear bloques de texto. Recuerda que no importa si son bloques de texto normales o titulares.
- Puedes empezar creando un titular con la palabra «columna».
- Luego, duplica este bloque las veces que necesites.
- Puedes hacerlo fácilmente usando la función de duplicar de Notion.
- Esto te permite tener varios bloques listos para organizar en columnas.
Cambia colores de los bloques
En este segundo paso podrás centrarte en cambiar los colores. Para hacer tus columnas más visuales y organizadas, cambia el color de cada bloque. Aquí hay algo muy importante para resaltar y es que esto no es absolutamente necesario para crear columnas en Notion, pero la ventaja es que te ayuda a diferenciar cada sección de contenido. ¿Cómo hacerlo? Puedes cambiar el color de un bloque seleccionando el bloque y eligiendo un color en el menú de formato. Así de sencillo.
Arrastra y suelta para crear columnas
En este tercer paso, este es el truco clave. Ten muy presente que para poner columnas en Notion, simplemente debes arrastrar un bloque de texto y colocarlo al lado de otro bloque. Cuando lo hagas, verás que se activa una línea azul. Suelta el bloque cuando veas la línea azul y se crearán dos columnas. Lo grandioso es que puedes repetir este paso tantas veces como desees para crear más columnas. En algunos casos, se pueden crear hasta 12 columnas, aunque el número exacto puede variar.
Ejemplo práctico
Imagina que estás gestionando un proyecto de desarrollo web y necesitas organizar la información de manera clara y eficiente. Con este ejemplo práctico de cómo poner columnas en Notion podrás llevarlo a cabo:
Crear la estructura básica del proyecto
Primero, crea una nueva página en Notion para tu proyecto de desarrollo web. Añade un título descriptivo como «Proyecto de Desarrollo Web – Sitio de E-commerce».
Añadir bloques de texto y duplicarlos
Crea los siguientes bloques de texto y duplícalos según sea necesario:
- Tareas Pendientes
- En Progreso
- Completado
- Notas y Comentarios
Cambiar colores de los bloques
Para facilitar la visualización, cambia los colores de los bloques:
- Tareas Pendientes (rojo)
- En Progreso (amarillo)
- Completado (verde)
- Notas y Comentarios (azul)
Crear columnas
Arrastra y coloca los bloques para formar columnas. Deberías tener algo así:
Tareas Pendientes:
- Diseñar la página principal: Recopilar inspiración, crear wireframes, aprobar con el cliente.
- Crear la base de datos de productos: Definir categorías, recopilar información, subir datos.
- Configurar el sistema de pagos.
En Progreso:
- Desarrollar el sistema de login: Crear formulario, implementar autenticación, configurar recuperación de contraseña.
- Implementar el carrito de compras: Crear modelo de datos, desarrollar funcionalidad de agregar/eliminar productos, integrar con sistema de pagos.
Completado:
- Investigación de mercado: Análisis de competidores, identificación de oportunidades, redacción de informe.
- Configuración del servidor: Selección de proveedor de hosting, configuración inicial del servidor, implementación de seguridad básica.
Notas y Comentarios:
- Cliente solicitó revisión de diseño: Reunión programada para el viernes, revisión de feedback y ajustes necesarios.
- Verificar compatibilidad móvil: Realizar pruebas en dispositivos móviles, ajustar diseño y funcionalidad según resultados.
Sugerencias adicionales a la hora de poner columnas en Notion
- Utiliza encabezados y listas: Puedes poner encabezados y listas en las columnas para estructurar mejor la información.
- Incorpora imágenes: Las imágenes pueden ser arrastradas y colocadas en columnas de la misma manera que los bloques de texto.
- Explora límites: Experimenta con diferentes cantidades de columnas para ver qué funciona mejor para tu contenido.
Beneficios de poner columnas en Notion
Poner columnas en Notion no solo mejora la apariencia de tus páginas, sino que también optimiza la funcionalidad. Aquí algunos beneficios:
- Claridad visual: Las columnas permiten organizar la información de manera más clara y accesible.
- Eficiencia en la lectura: Facilita la lectura al permitir que el contenido se visualice de manera más estructurada.
- Productividad: Aumenta la productividad al permitir un acceso rápido y organizado a la información.
Aprender cómo poner columnas en Notion es una gran y poderosa habilidad que puede transformar la forma en que organizas y presentas información. Sigue los pasos que te dimos y experimenta con las distintas opciones que ofrece Notion para crear una página bien estructurada y visualmente atractiva.
¿Te imaginas creando páginas web tan organizadas y efectivas como tu Notion? En el Bootcamp en Desarrollo Web que ha creado KeepCoding, aprenderás no solo a dominar herramientas como Notion, sino también a desarrollar sitios web desde cero con las últimas tecnologías. Únete y transforma tu carrera en el sector tecnológico, una industria con alta demanda, excelentes salarios y estabilidad laboral. ¡Inscríbete ahora y empieza tu camino hacia una nueva vida profesional!



