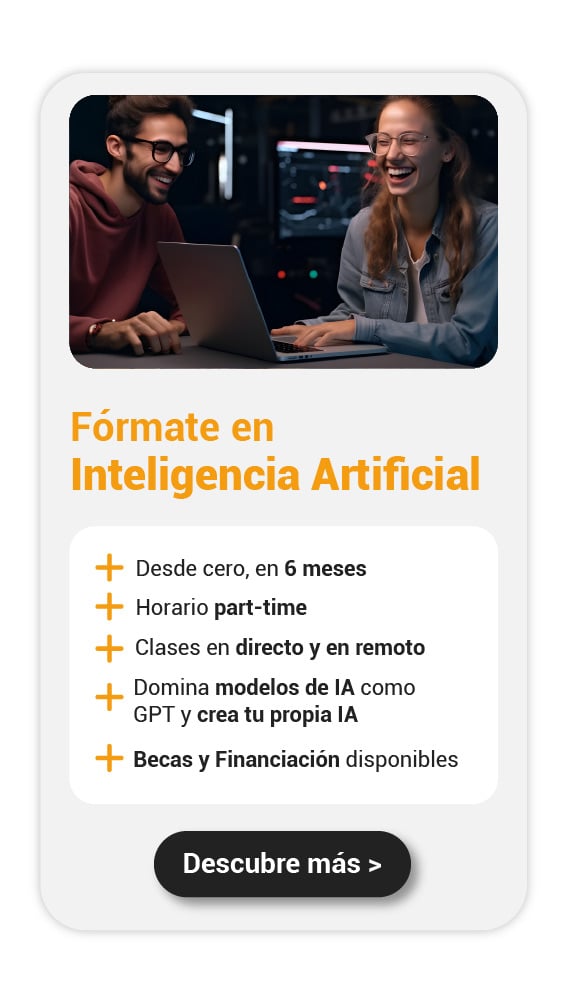Una imagen vale más que mil palabras, pero una imagen sin contexto es como un libro sin título. Por eso, saber cómo poner pie de foto en Word te servirá para mejorar el diseño y la comprensión de tus imágenes en cualquier proyecto que realices. Además, al poner pie de foto en Word, tus documentos serán visualmente más atractivos y lucirán profesionales.
Pie de foto en Word: ¿Cuál es el propósito de tu imagen?
Al poner pie de foto en Word, estableces claramente cuál es el propósito de tu imagen. Por esa razón, en los documentos académicos o de negocios, los pies de foto son clave, ya que ayudan a los lectores a entender por qué esa imagen está ahí, sin interrumpir el flujo del texto principal.
Cómo poner pie de foto en Word
Estos son los pasos que debes seguir para poner pie de foto en Word y darle a tus documentos un toque más profesional:
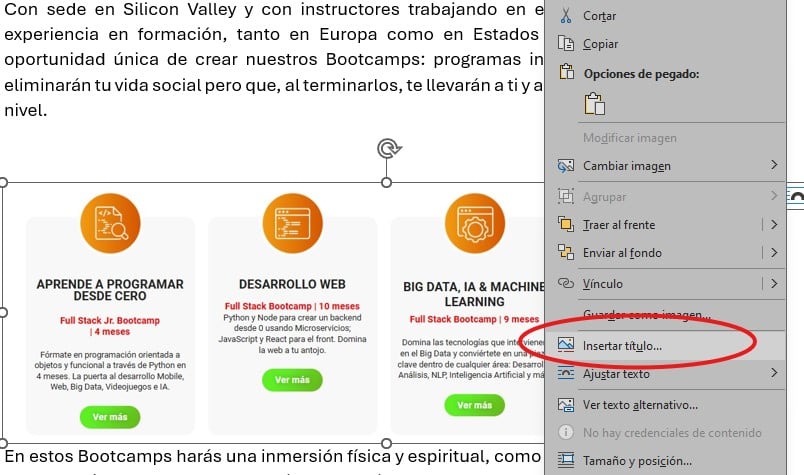
- Selecciona la imagen: Haz clic sobre la imagen a la que deseas agregar un pie de foto.
- Haz clic derecho en la imagen: Aparecerá un menú desplegable.
- Selecciona la opción Insertar título.
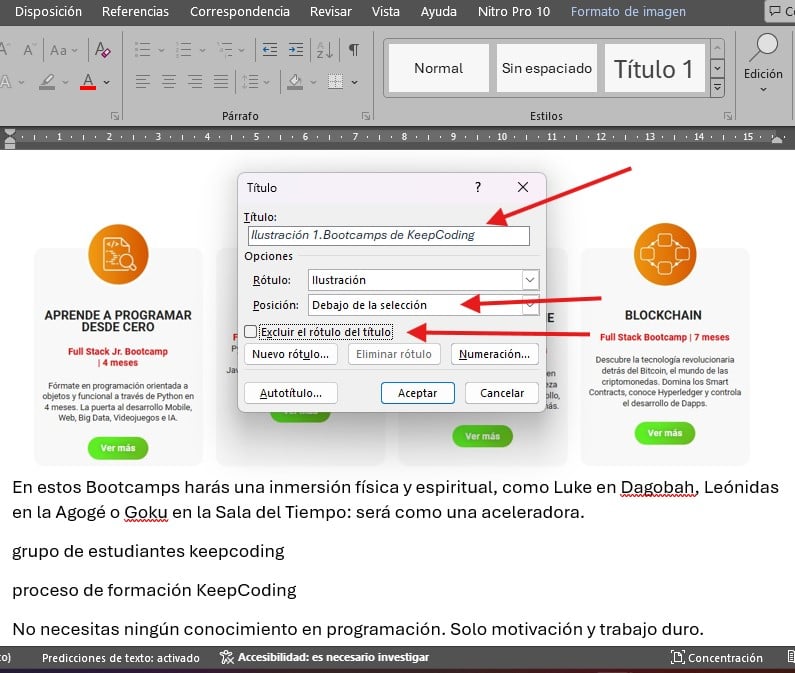
Verás que se abre una ventana de opciones donde puedes escribir el texto del pie de foto y elegir cómo quieres que se vea.
Otra alternativa: Añade el pie de foto desde la pestaña de Referencias
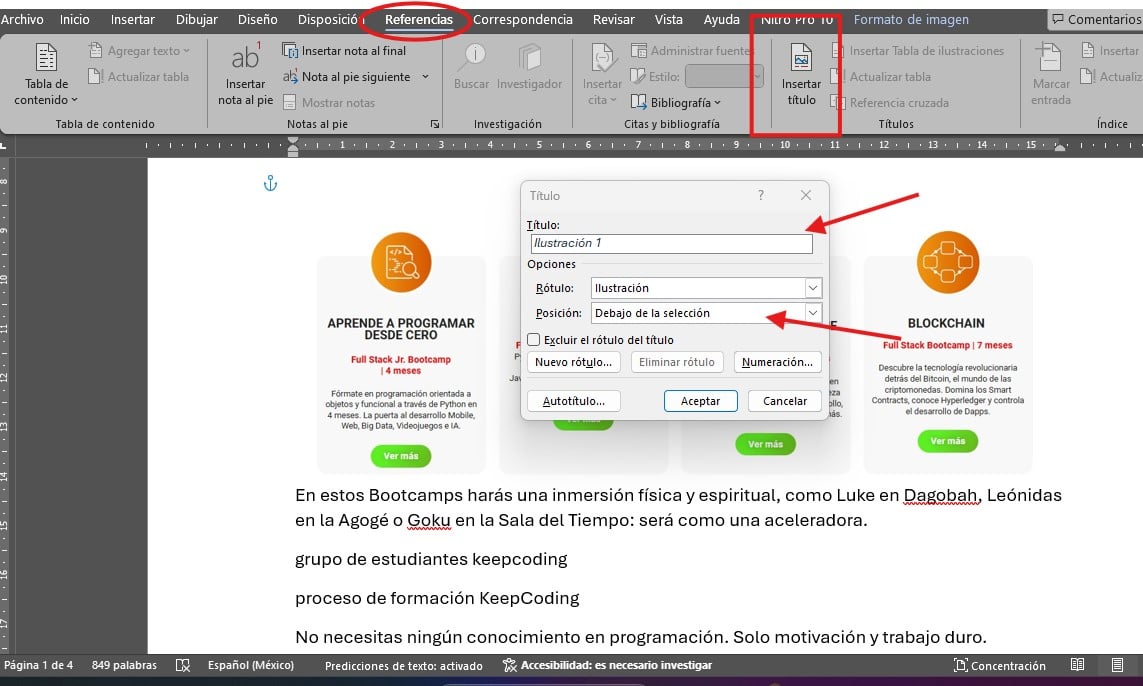
Otra manera de poner pie de foto en Word es utilizando la pestaña de Referencias. Haz lo siguiente:
- Ve a la pestaña Referencias en la barra superior.
- Busca la sección Títulos y selecciona Insertar título.
Ambos métodos abrirán la ventana de configuración de títulos, lo único que te queda es personalizar tu pie de foto.
Configuración del pie de foto en Word
Puede que ya te hayas dado cuenta de que, cuando insertas un pie de foto, tienes una ventana de configuración con varias opciones para personalizar la información de tus imágenes dependiendo de tu estilo y tipo de documento:
- Título: Escribe el texto que quieres mostrar debajo de la imagen. Por ejemplo, puedes usar nombres descriptivos como «Playa al atardecer» o «Tabla de datos 1».
- Rótulo: En Word encuentras etiquetas predeterminadas como “Ilustración” o “Tabla”, pero puedes crear tus propios rótulos. Para crear tu propio rótulo, selecciona Nuevo rótulo y escribe el nombre que desees.
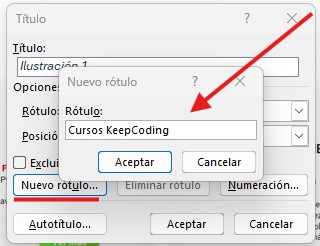
Posición del título: En caso de que quieras que el pie de foto aparezca encima, (aunque lo recomendable es que esté debajo para que los lectores asocien fácilmente el texto con la imagen), puedes cambiar la posición en esta ventana también.
Personalización avanzada del pie de foto
También tienes a tu disposición otras opciones de personalización que son un poco más avanzadas:
- Excluye el rótulo: Si prefieres que el pie de foto muestre solo el texto que escribes sin el rótulo predeterminado, selecciona la opción Excluir rótulo del título.
- Cambia el formato de numeración: Cuando trabajes con varias imágenes, puedes optar por distintos formatos de numeración (números romanos, letras, etc.). Solo haz clic en Formato de numeración y selecciona la opción que prefieras.
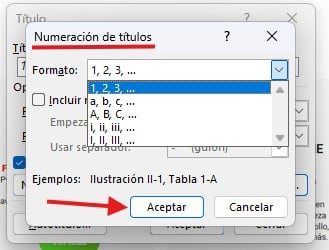
Incluye el número de capítulo: Para documentos con varias secciones, puedes agregar el número de capítulo en el pie de foto. Te servirá mucho en informes o manuales que tienen una estructura bien definida.
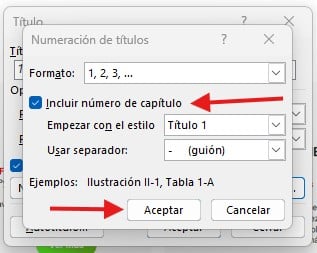
Cómo modificar el formato del pie de foto en Word
Además, si las configuraciones anteriores no te bastan a la hora de poner pie de foto en Word, lo grandioso de este editor de textos es que te permite personalizar al máximo cada cosa que hagas en él.
Entonces una vez que has añadido un pie de foto, puedes ajustar su apariencia para que se adapte al estilo de tu documento:
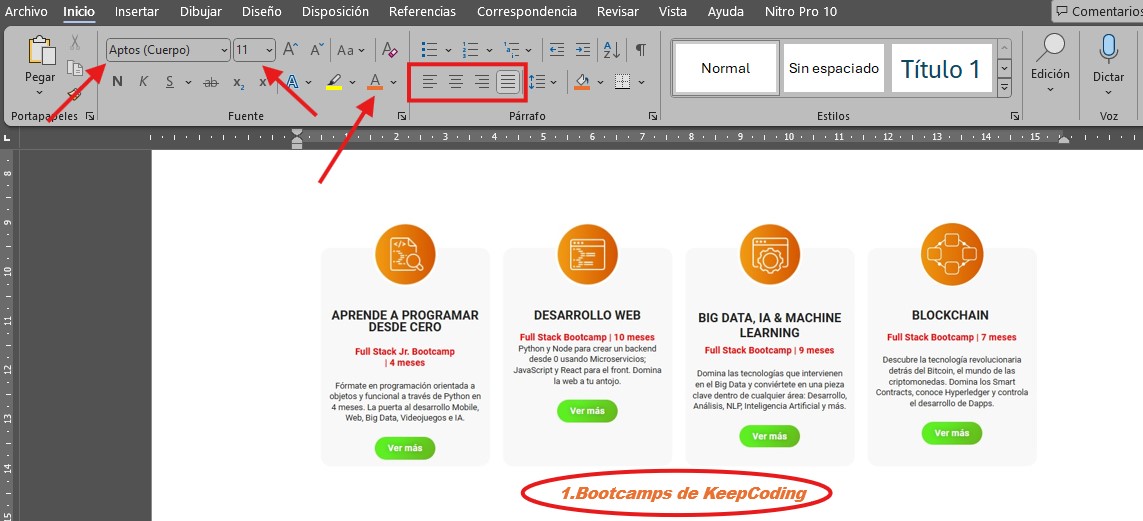
- Haz doble clic sobre el texto del pie de foto.
- Usa las herramientas de formato de la pestaña Inicio para cambiar el tipo de letra, tamaño, color, o para poner el texto en negrita o cursiva.
- Si deseas centrar el pie de foto o alinearlo a la izquierda o derecha, selecciona la opción de alineación adecuada en el menú.
Poner pie de foto en Word en múltiples imágenes: ¿Es posible?
Sí, Word es tan versátil que te permite poner pie de foto a varias imágenes por medio de una secuencia automática. Simplemente tienes que seguir estos pasos:
- Repite el proceso de Insertar título en cada imagen.
- Así Word asignará automáticamente un número consecutivo a cada pie de foto, permitiéndote organizar las imágenes en orden numérico sin que debas hacerlo manualmente.
Puede que también quieras aprender cómo hacer un esquema en Word o cómo hacer dos columnas en Word.
Impulsa tu carrera con el Bootcamp de Marketing Digital de KeepCoding. Aprenderás a crear documentos de calidad y a desarrollar habilidades tecnológicas para triunfar en el sector IT.