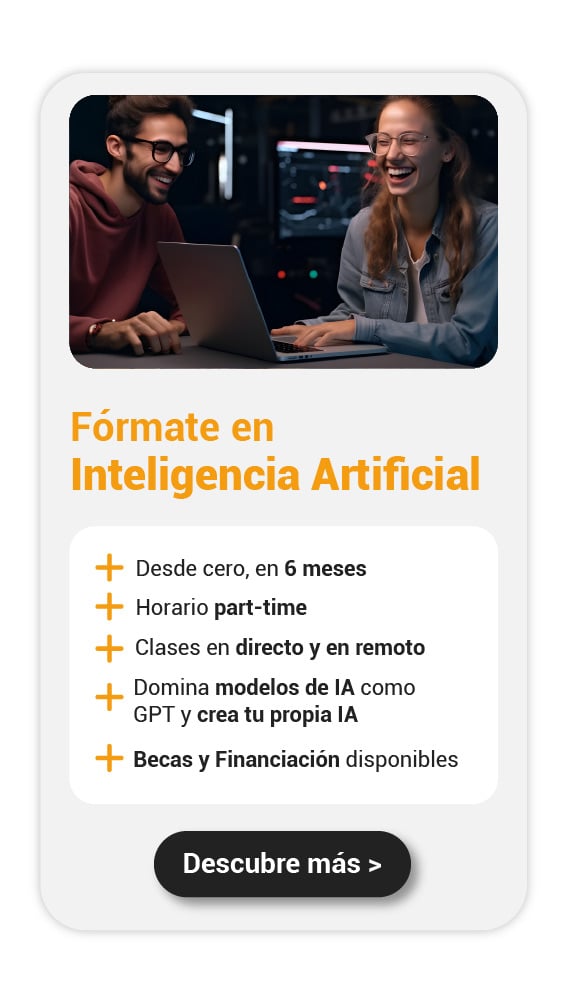¿Siempre se te olvida cómo poner pie de página en Word? Aunque es una tarea muy sencilla, la olvidamos con facilidad, ya sea porque no la usamos con frecuencia o porque nos ha dado pereza memorizar los pasos. Por eso, te explicaré de forma muy sencilla cómo poner pie de página en Word, para que nunca más se te olvide.
Pie de página en Word: Dale claridad y estilo a tu documento
Si te has fijado bien, hay algunos documentos que traen una información adicional en la parte inferior de sus páginas. Casi siempre son números de página, títulos, fechas o cualquier contenido repetitivo que el autor necesita que aparezca en todas las páginas del documento. Al igual que los encabezados, los pies de página son elementos que se mantienen estáticos en cada página, así que les puedes crear un diseño uniforme y organizado, sin gastar mucho tiempo.
Cómo poner pie de página en Word como un experto
De una forma muy breve y rápida te explicaré cómo poner pie de página en Word paso a paso:
- Abre tu documento de Word.
- En la parte superior de la pantalla, dirígete a la pestaña “Insertar”.
- Dentro de esta pestaña, encontrarás la opción de “Pie de página”. Haz clic en ella.
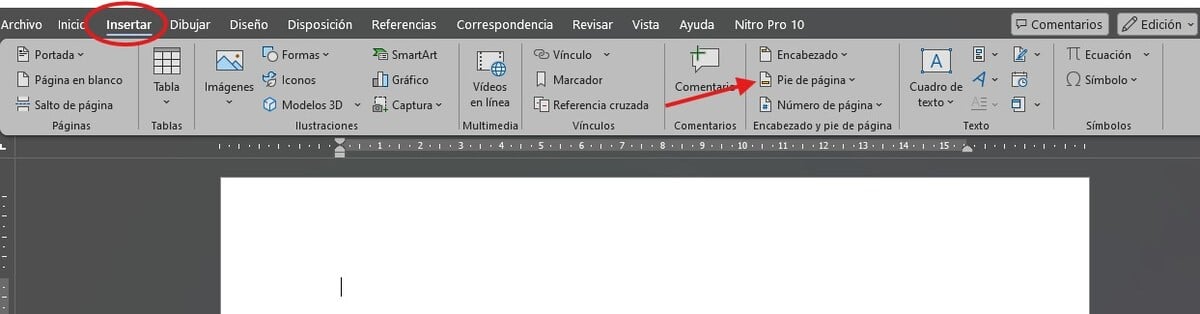
Selecciona un estilo de pie de página
Luego de los pasos anteriores, te encontrarás con una serie de opciones preestablecidas de pie de página que puedes elegir. Vas a darte cuenta de que estos estilos incluyen diferentes formatos con números de página, fechas o títulos. Según la temática de tu documento, selecciona el estilo que más te guste o que se ajuste más a lo que estás trabajando y Word lo insertará automáticamente en el pie de la página.
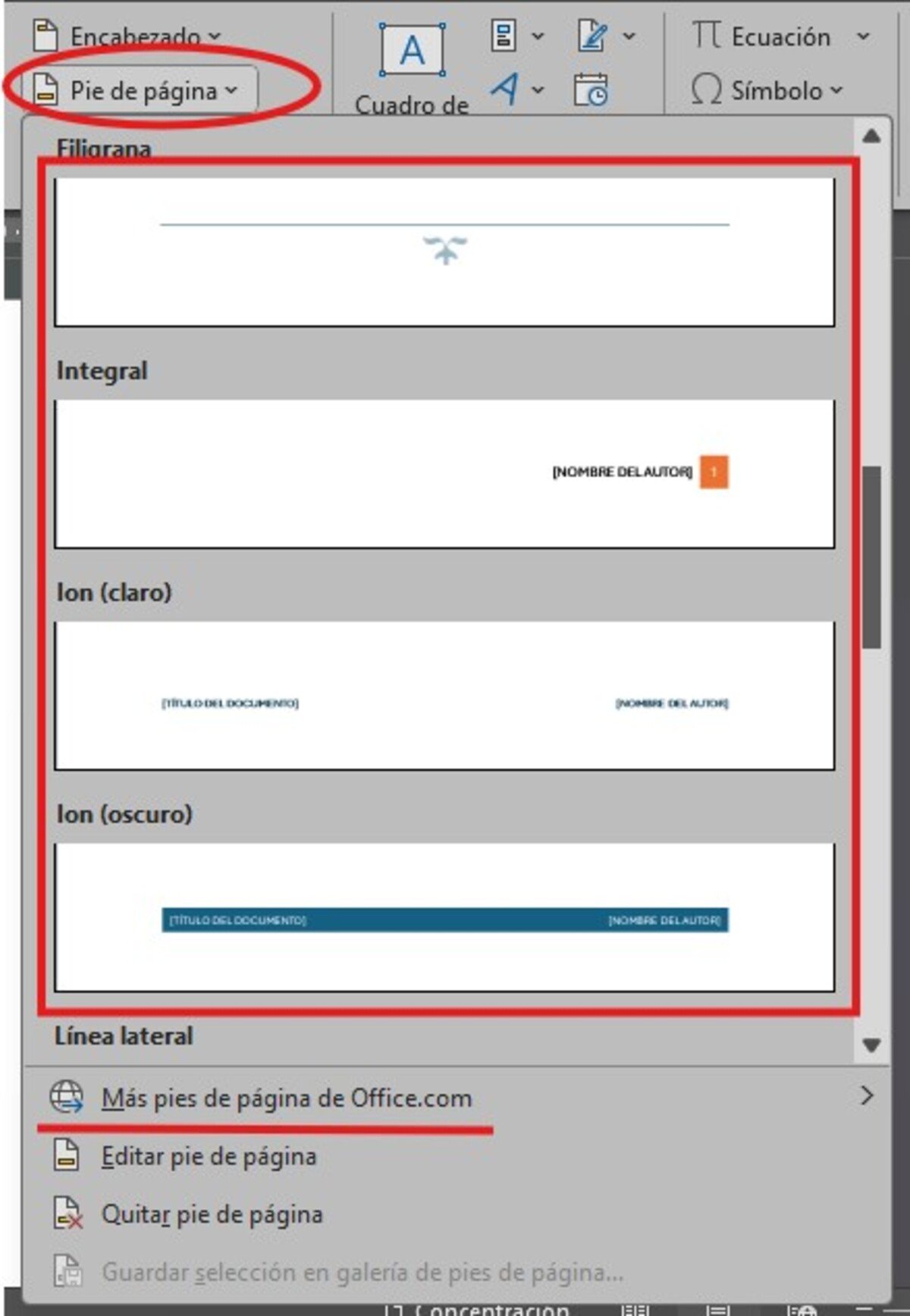
Personaliza tu pie de página
Una vez que hayas elegido un estilo de pie de página, tendrás varias opciones para personalizarlo y darle ese toque único:
- Escribir tu propio texto: Haz clic en el pie de página e introduce el texto que prefieras.
- Agregar elementos adicionales: Puedes añadir imágenes, símbolos o cualquier otro elemento que sea relevante para tu documento.
- Formato: Cambia el tipo de letra, tamaño y color del texto en el pie de página, tal y como harías con el contenido principal del documento.

La barra de herramientas de pie de página
Si eres buen observador, notarás que, al editar el pide de página, te aparece en la parte superior una pestaña adicional llamada “Encabezado y pie de página”. En ella encontrarás otras herramientas un poco más específicas para que tu edición quede más profesional. Te dará opciones para agregar elementos rápidos como la fecha y la hora, la información del documento, o el número de página.
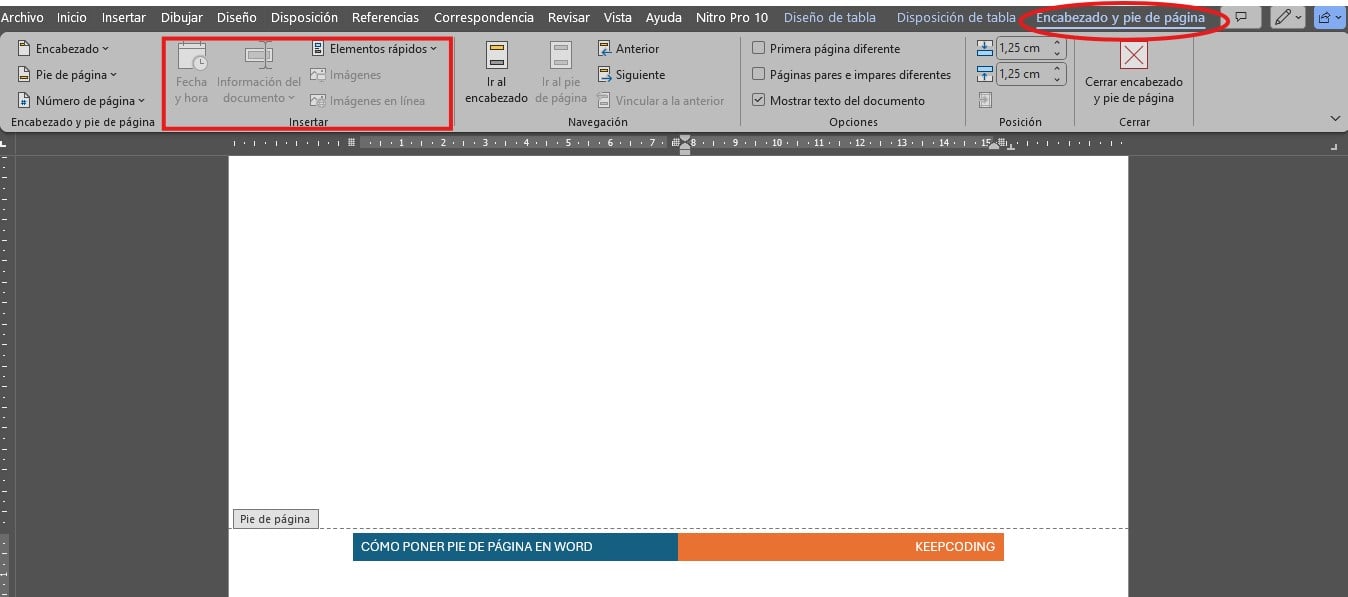
Estas son las opciones que usarás más seguido:
- Modelo de pie de página: El primer botón de esta barra permite elegir un modelo de pie de página prediseñado.
- Número de página: Selecciona la ubicación y formato de los números de página, ya sea al inicio o al final, en el margen, etc.
- Fecha y hora: Puedes insertar la fecha y la hora actual para que aparezca en cada pie de página.
- Información del documento: Esta herramienta permite agregar datos como el nombre del autor, el nombre de la empresa, entre otros.
- Elementos rápidos: Agrega elementos de texto preconfigurados, como autotextos.
La disposición del pie de página, o sea su posición desde el borde inferior del documento, también la puedes personalizar para que esté alineado con el diseño general de la página.
Editar o eliminar un pie de página existente
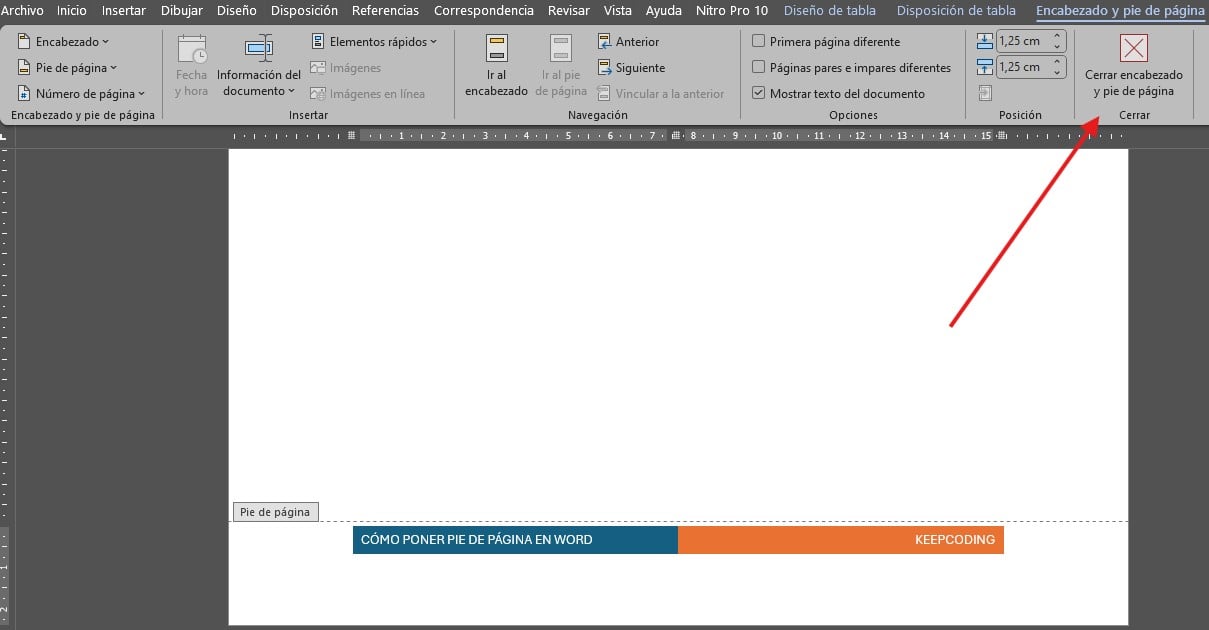
Para que puedas editar un pie de página que ya has insertado, simplemente haz doble clic en la sección de pie de página. De esta forma activas la edición y tendrás acceso nuevamente a la barra de herramientas.
Recuerda que puedes modificar el texto o los elementos del pie de página o, si deseas eliminarlo, simplemente selecciona el contenido y bórralo. Cuando acabes la edición, haz clic en “Cerrar encabezado y pie de página”.
¿Qué más puedo hacer al poner pie de página en Word?
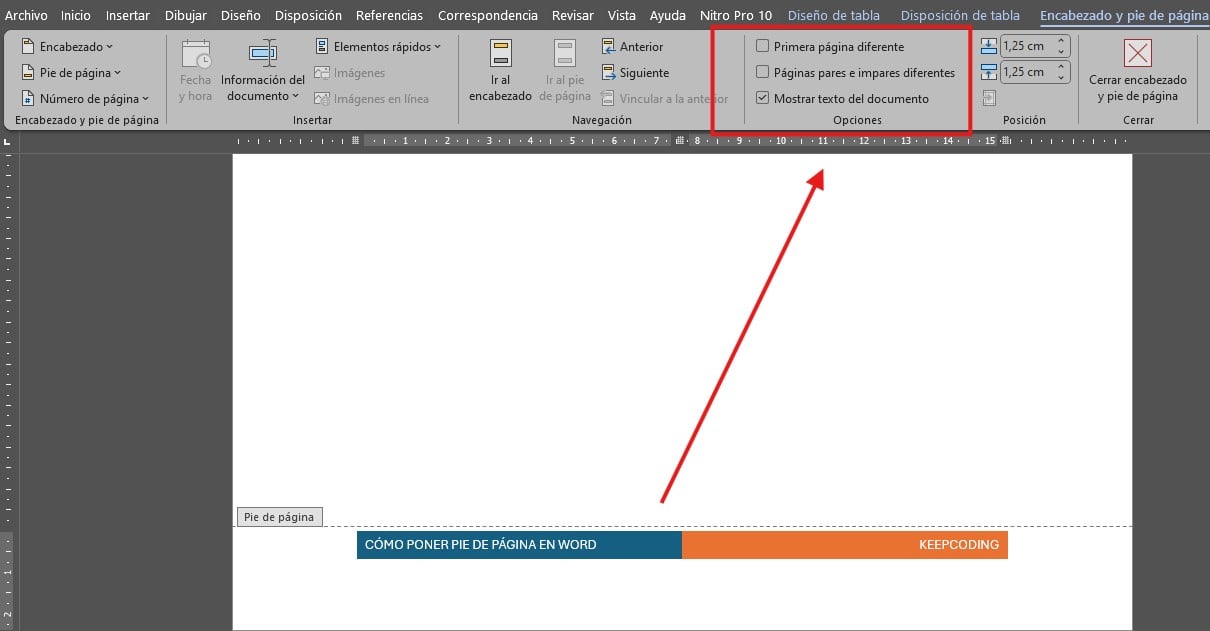
Lo grandioso es que tienes otras configuraciones avanzadas a la hora de poner pie de página en Word:
- Primera página diferente: Esta opción es muy útil si tienes una portada en tu documento y no quieres que esta tenga pie de página.
- Diferentes para páginas pares e impares: Puedes configurar un diseño distinto para pies de página en páginas pares e impares.
- Mostrar u ocultar texto: Si prefieres trabajar sin ver el contenido del documento mientras editas el pie de página, puedes ocultarlo temporalmente.
También te puede interesar cómo hacer un esquema en word o cómo eliminar las páginas en word.
Puedes aprender sobre otras herramientas digitales en el Bootcamp de Marketing Digital de KeepCoding, donde te enseñaremos a desarrollar habilidades digitales avanzadas que te servirán en el sector tecnológico.