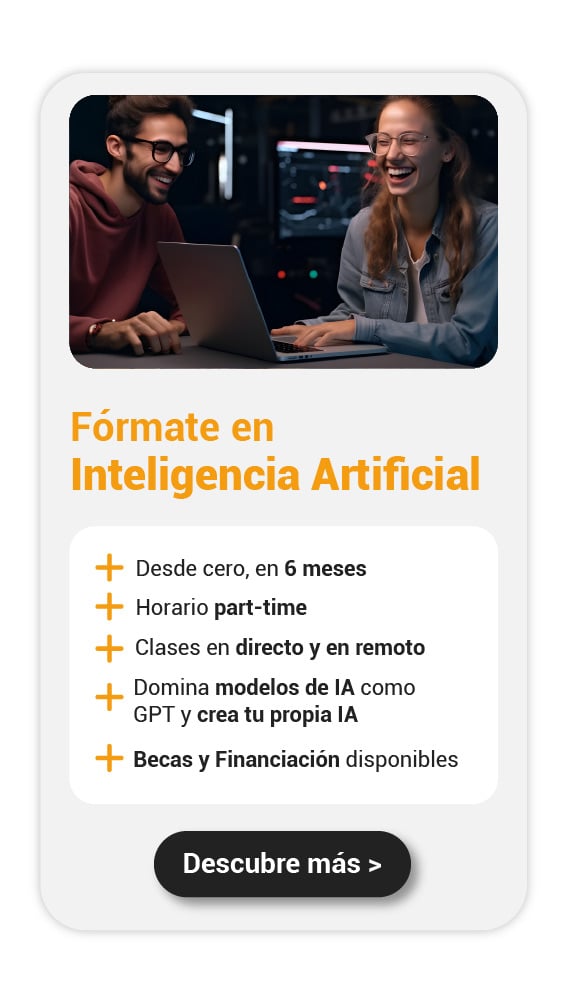Agregar una imagen de fondo puede servir para darle estilo a un texto y hacer que tu contenido resalte, promover la identidad de tu marca o de evitar que tus documentos sean utilizados inadecuadamente. Si quieres aprender cómo poner una foto de fondo en Word para darle identidad a tus archivos, en este artículo te enseñaremos a hacerlo paso a paso.
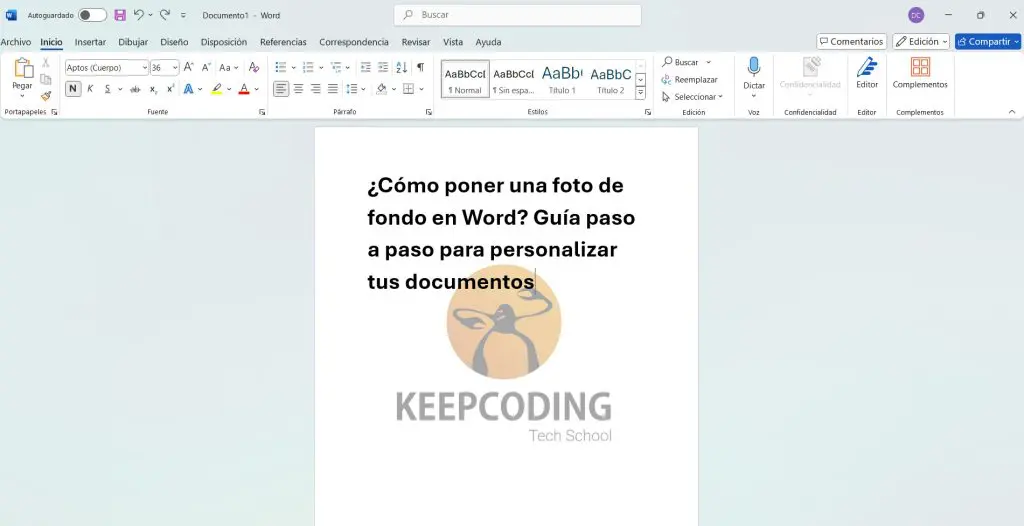
¿Por qué poner una foto de fondo en Word?
Agregar una imagen de fondo en tus documentos de Word puede ser útil por distintas razones. Puede ser que desees estilizar el documento en función del contenido que presentas dentro, pero también es posible que quieras proteger la autenticidad e identificación del contenido al añadir el logo de tu empresa o marca personal como marca de agua, lo que prevendría el uso no autorizado del contenido.
A continuación, te explicamos cómo poner una foto de fondo en Word de forma rápida y sencilla.
Abre Microsoft Word
Lo primero que debes hacer es abrir Microsoft Word y el documento en el que quieres insertar la foto de fondo. Para esto, puedes usar un archivo que ya contiene texto o crear uno nuevo.
Inserta la imagen que quieres de fondo
Para insertar la imagen de fondo, ve a la pestaña de “Insertar” en la barra de herramientas superior, luego:
- Selecciona “Imágenes”.
- Elige desde dónde quieres importar la imagen.
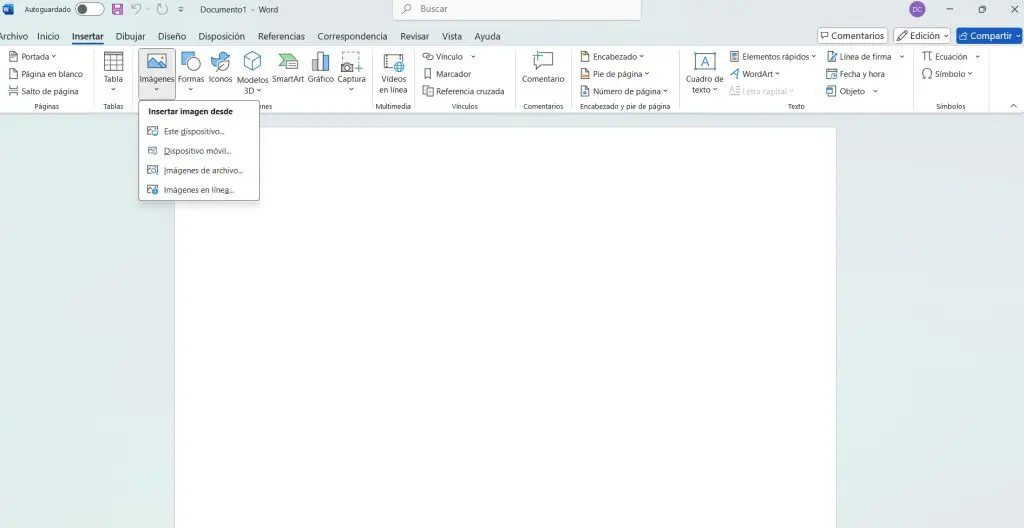
- Busca y selecciona la foto que quieres usar como fondo.
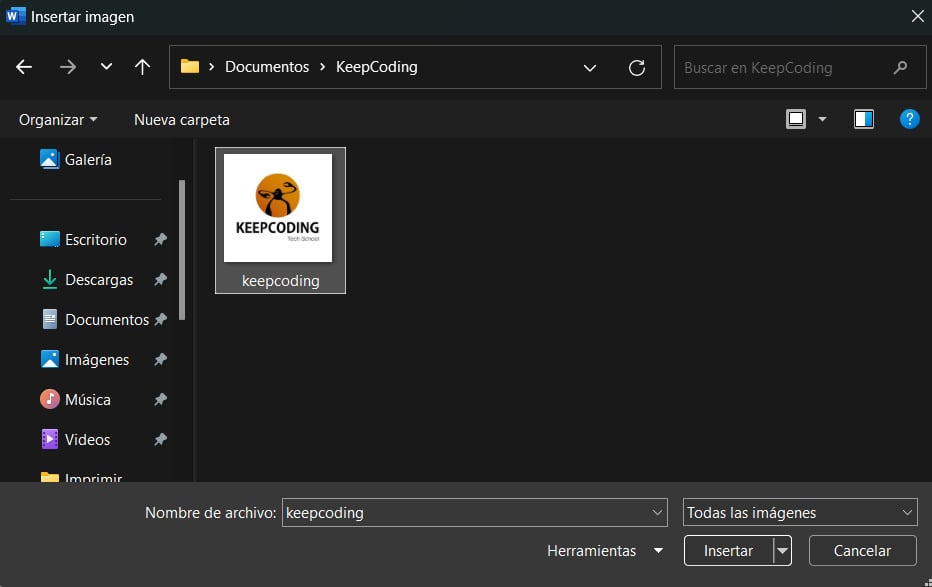
Puedes elegir cualquier imagen en formato compatible con Word, como .jpg o .png. Es importante que la imagen tenga una buena resolución para que el fondo se vea claro y no afecte la calidad del documento.
Ajusta el tamaño y posición de la imagen
Una vez has insertado la imagen en el documento, esta aparecerá sobre el texto, por lo que para hacer que funcione como fondo, necesitas ajustar su tamaño y posición:
- Selecciona la imagen haciendo clic sobre ella.
- Aparecerá una nueva pestaña en la barra de herramientas, llamada “Formato de imagen”.
- Desde ahí, podrás ajustar el tamaño de la foto en caso de que desees cubrir toda la página o encogerla.
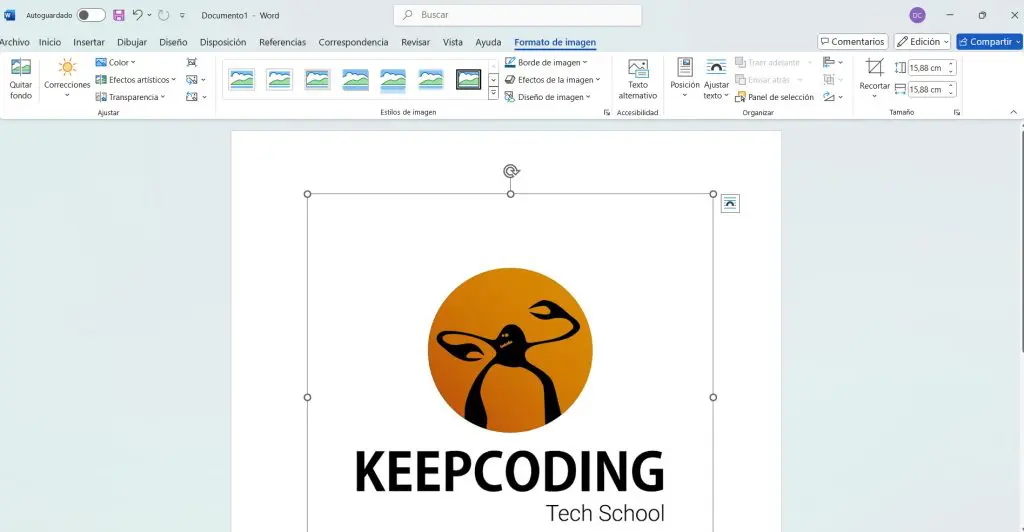
Envía la imagen al fondo del texto
Para que la imagen se convierta en el fondo y no interfiera con el texto de tu documento, sólo hace falta enviarla detrás de todo el contenido:
Selecciona la imagen y ve a la pestaña “Formato de imagen”.
- Busca la opción “Ajustar texto”.
- Selecciona “Detrás del texto”
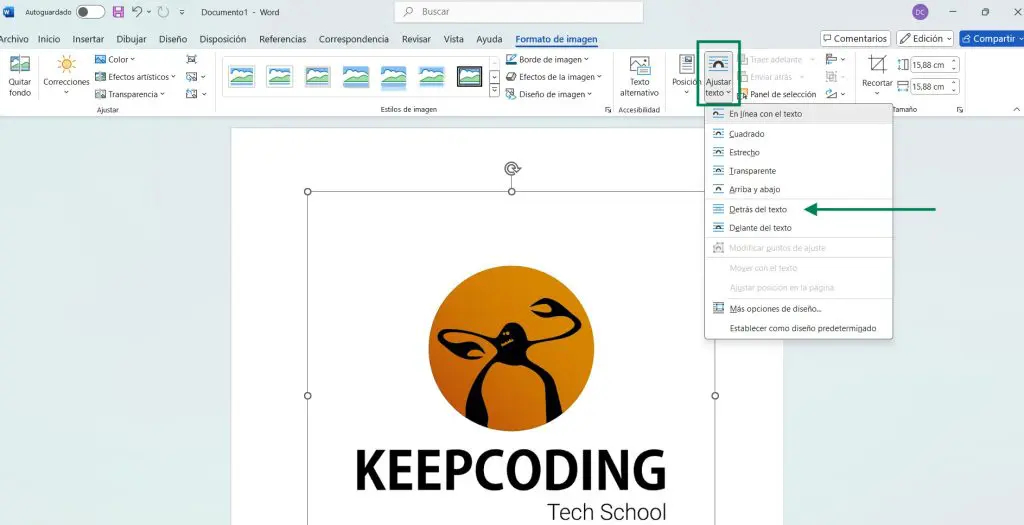
- Ajusta la posición de la foto en la hoja si deseas centrarla o ajustarla en uno de los lados.
Ajusta la transparencia de la imagen para mejor legibilidad
Si deseas que el texto sea completamente legible sobre la imagen, es recomendable ajustar la transparencia de la imagen:
- Haz clic derecho en la imagen y selecciona “Formato de imagen”.
- En el panel de “Formato de imagen” que aparece a la derecha, selecciona la opción “Transparencia”
- Ajusta el nivel de opacidad para que el texto se vea con claridad sobre la imagen.
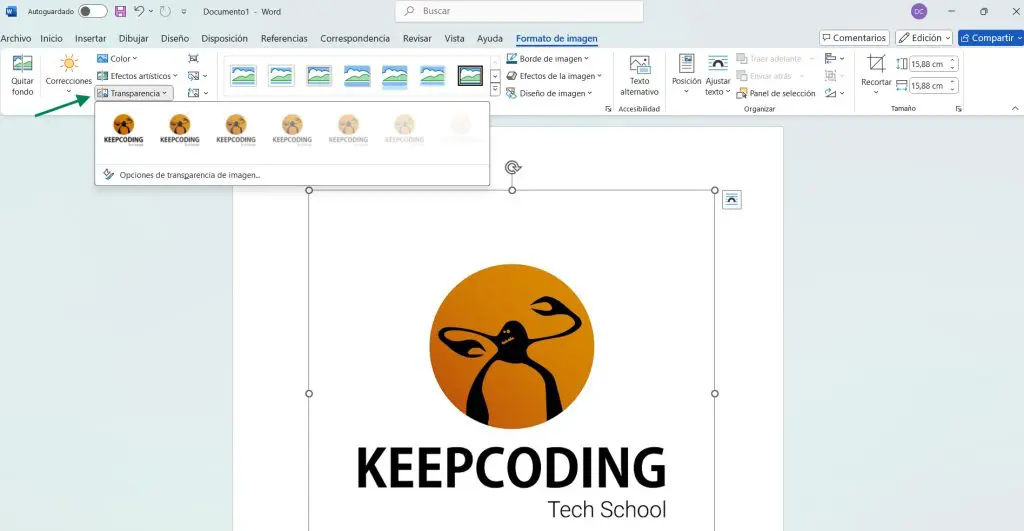
De esta manera, podrás ajustar la opacidad de la imagen para que se convierta en un fondo sutil o una marca de agua sin afectar la legibilidad del contenido.
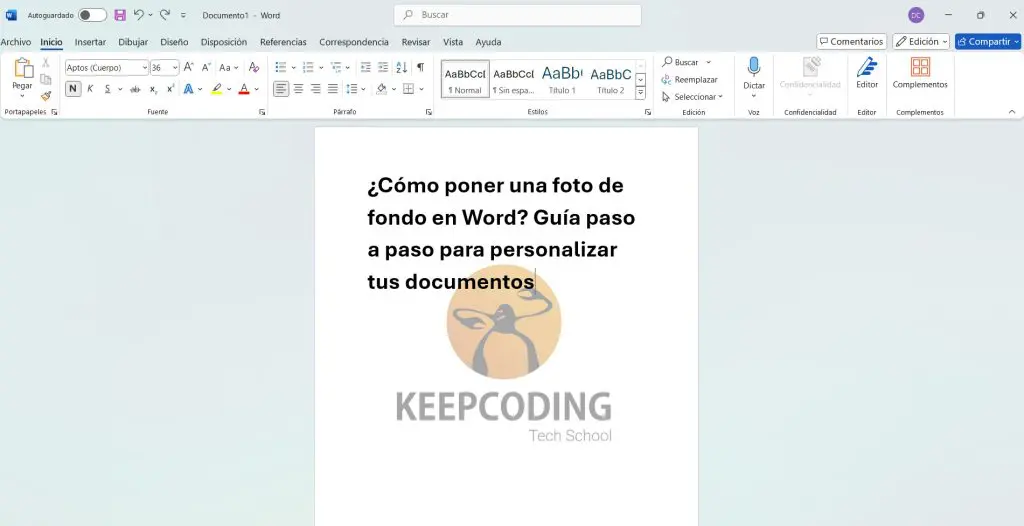
Consejos adicionales para usar imágenes de fondo en Word
También puedes considerar estos consejos adicionales para que tu documento sea legible y luzca estético:
- Elige imágenes simples, ya que una imagen demasiado detallada puede dificultar la lectura del texto o sobrecargarlo visualmente.
- Evita colores brillantes en la imagen de fondo. En su lugar, opta por tonos claros o neutros que no interfieran con el texto.
- Procura que el tamaño y el color de la fuente generen contraste con la foto de fondo, para que pueda distinguirse sin problemas.
- Ajusta el nivel de opacidad para encontrar el equilibrio perfecto entre la visibilidad de la imagen y la legibilidad del texto.
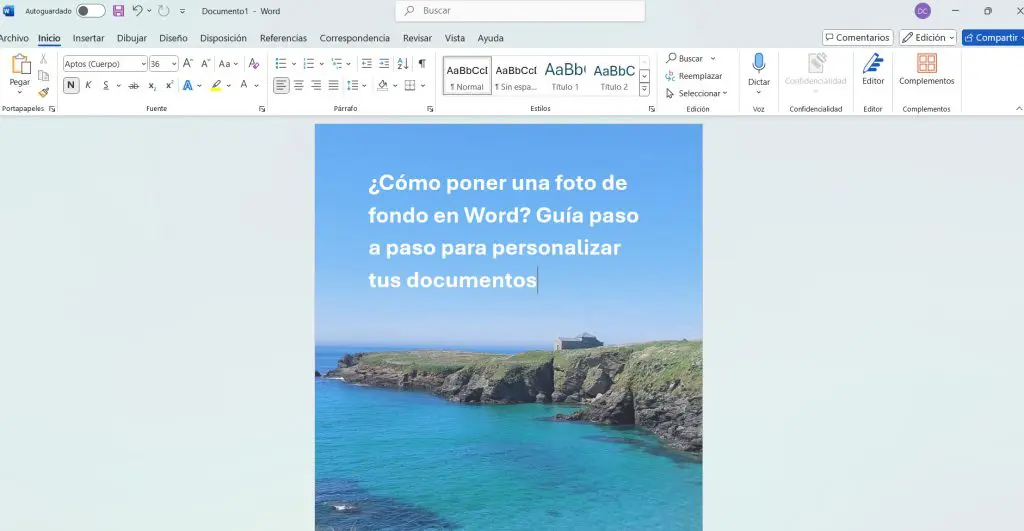
Cómo quitar la imagen de fondo
En caso de que ya no quieras tener la imagen de fondo en tu documento de Word, puedes quitarla muy fácilmente:
- Selecciona la imagen haciendo clic en ella.
- Presiona la tecla “Delete” o “Suprimir” en tu teclado para eliminarla del documento.
Saber cómo poner una foto de fondo en Word puede ayudarte a crear documentos más llamativos y personalizados, así como a mejorar tus habilidades para aprovechar todas las funciones que esta herramienta tiene para ti. Así, podrás personalizar tus presentaciones, informes y cualquier tipo de archivo que requiera un diseño atractivo.