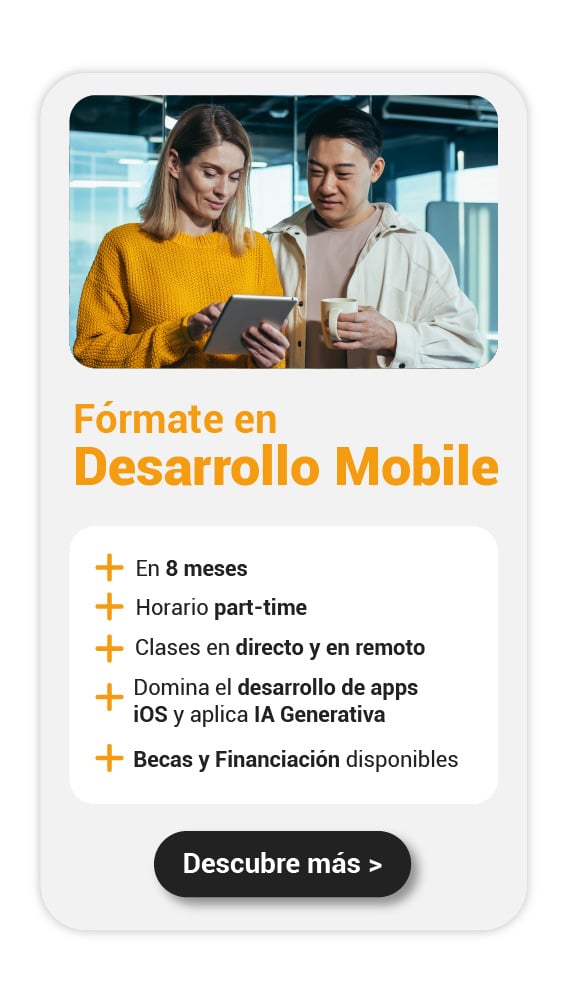Para que le des un toque exclusivo a tus apps, puedes usar LinearLayaout en Android y organizar las vistas de una manera ordenada. Si aprendes a usar esta herramienta, podrás apilar las vistas en una sola dirección (vertical u horizontal) y manejar otras estructuras complejas. Créelo, tus diseños se adaptarán muy bien a distintas pantallas y mejorarás la experiencia de usuario en tus apps de Android.
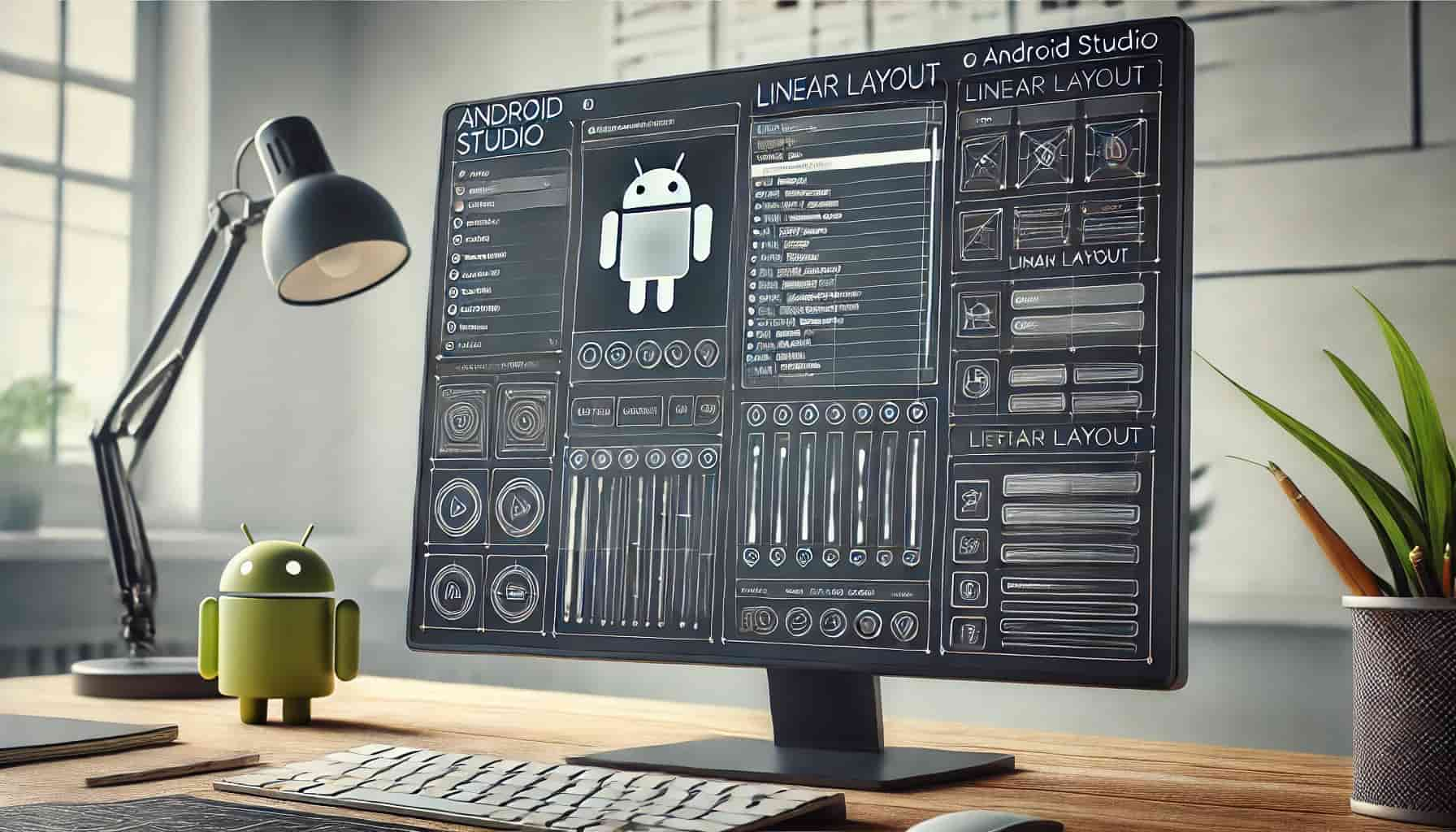
¿Qué es LinearLayout en Android Studio?
LinearLayout en Android Studio es un tipo de layout con el que puedes organizar los elementos en una sola dirección: ya sea de arriba hacia abajo, o de izquierda a derecha. Además, como te deja apilar los elementos uno tras otro, puedes controlarlos y visualizarlos muy fácilmente. De hecho, la usan mucho porque precisamente, permite crear estructuras sencillas, ideal para esos momentos en los que necesitas que los elementos estén perfectamente alineados y sigan un orden específico.
Configuración
Cuando vayas a configurar la orientación de un LinearLayout, usa el atributo android:orientation. Solo selecciona “vertical” para apilar los elementos de arriba hacia abajo u “horizontal” para organizarlos de izquierda a derecha.
Con este código te quedarán verticales:
<LinearLayout xmlns:android="http://schemas.android.com/apk/res/android"
android:layout_width="match_parent"
android:layout_height="match_parent"
android:orientation="vertical">
<View
android:layout_width="match_parent"
android:layout_height="50dp"
android:background="#A5D6A7" />
<!-- Más vistas aquí -->
</LinearLayout>
De este modo cada vista se apilará una después de otra en una columna.
Usando pesos para un diseño adaptable
Una de las ventajas más interesantes de LinearLayout en Android Studio es la capacidad de trabajar con “pesos” o layout_weight. Los pesos definen el espacio relativo que ocupará cada elemento dentro de un layout.
Entonces, si tienes tres vistas y les asignas un layout_weight de 1, 2 y 3 respectivamente, la primera vista ocupará un 16%, la segunda un 33% y la tercera un 50% del espacio disponible.
Así es cómo puedes usar los pesos en un LinearLayout horizontal para que cada vista ocupe una fracción de la pantalla:
<LinearLayout
android:layout_width="match_parent"
android:layout_height="match_parent"
android:orientation="horizontal">
<View
android:layout_width="0dp"
android:layout_height="match_parent"
android:layout_weight="1"
android:background="#E6EE9C" />
<View
android:layout_width="0dp"
android:layout_height="match_parent"
android:layout_weight="2"
android:background="#FFF59D" />
<View
android:layout_width="0dp"
android:layout_height="match_parent"
android:layout_weight="3"
android:background="#FFE082" />
</LinearLayout>
En este caso, la primera vista ocupa una porción menor que las otras dos, de acuerdo con su peso relativo.
Ejemplo de LinearLayout anidado
A medida que empiezas a trabajar con LinearLayout en Android Studio, notarás que puedes anidar múltiples LinearLayouts para crear estructuras de interfaz más complejas.
🔴 ¿Quieres entrar de lleno al Desarrollo Mobile? 🔴
Descubre el Desarrollo de Apps Móviles Full Stack Bootcamp de KeepCoding. La formación más completa del mercado y con empleabilidad garantizada
👉 Prueba gratis el Bootcamp en Desarrollo de Apps Móviles por una semanaEste es un ejemplo donde un LinearLayout vertical contiene otro horizontal. Así manejas la disposición de elementos en filas y columnas dentro de la misma vista.
<LinearLayout
android:layout_width="match_parent"
android:layout_height="match_parent"
android:orientation="vertical">
<LinearLayout
android:layout_width="match_parent"
android:layout_height="wrap_content"
android:orientation="horizontal">
<View
android:layout_width="0dp"
android:layout_height="match_parent"
android:layout_weight="1"
android:background="#C5E1A5" />
<View
android:layout_width="0dp"
android:layout_height="match_parent"
android:layout_weight="1"
android:background="#FFCC80" />
</LinearLayout>
<View
android:layout_width="match_parent"
android:layout_height="50dp"
android:background="#FFAB91" />
</LinearLayout>
Aquí, el LinearLayout principal es vertical y contiene un LinearLayout secundario en horizontal, seguido por una vista adicional. Esto te permite combinar diferentes orientaciones dentro de un mismo diseño.
Buenas prácticas al trabajar con LinearLayout en Android Studio
- Usa match_parent y wrap_content según corresponda: Configura las vistas para que se adapten a sus contenedores correctamente.
- Evita anidar demasiado: Aunque es posible anidar LinearLayouts, una cantidad excesiva puede afectar el rendimiento. Para estructuras más complejas mejor usa ConstraintLayout.
- Usa layout_weight para una distribución uniforme: Al usar pesos, puedes asegurarte de que tus elementos se distribuyan de forma proporcional, sin importar el tamaño de la pantalla.
- Optimiza el diseño para varios tamaños de pantalla: Cuando estés diseñando, piensa en cómo se verán tus elementos en diferentes dispositivos.
Reto: Diseña una vista con LinearLayout en Android Studio
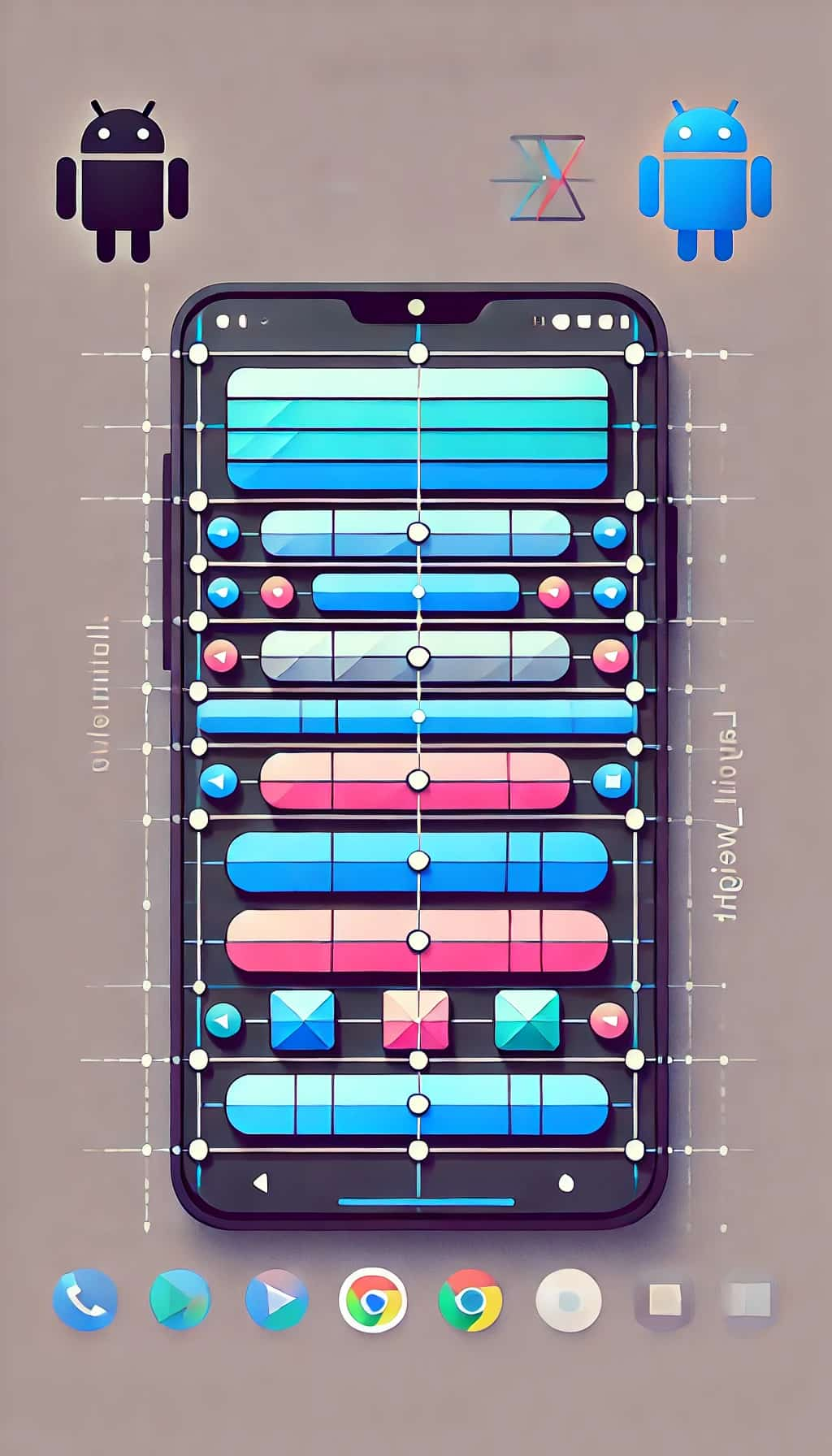
Te hemos preparado este reto para que pongas en práctica lo que aprendiste en esta guía. Intenta recrear el siguiente diseño utilizando LinearLayout en Android Studio:
Descripción del reto:
- Crea un LinearLayout vertical que ocupe toda la pantalla.
- Agrega dos LinearLayouts horizontales dentro, ambos con layout_weight de 1.
- En el primer LinearLayout horizontal, coloca tres vistas que ocupen un tercio del espacio cada una.
- En el segundo LinearLayout horizontal, coloca dos vistas que ocupen la mitad del espacio cada una.
Pista: Usa layout_weight para distribuir el espacio en cada sección y juega con los colores para diferenciar las vistas. Lo grandioso de este diseño es que te permitirá combinar lo que has aprendido sobre orientación, pesos y anidamientos en LinearLayout en Android Studio.
Puedes dominar fácilmente el diseño de interfaces móviles, con el Bootcamp de Desarrollo de Apps Móviles iOS & Android de KeepCoding. Te enseñaremos a crear interfaces atractivas y optimizadas, y te convertirás en un profesional que sabe cómo construir aplicaciones completas. Con el alto crecimiento del sector tecnológico, podrías transformar tu carrera y acceder a empleos estables y bien remunerados. ¡No dejes pasar la oportunidad de cambiar tu vida con KeepCoding!