Si eres amante de los idiomas y en tu trabajo o carrera te han pedido usarlos en tus hojas de cálculo, estás de suerte. Te enseñaremos en este post cómo traducir en Google Sheets de forma automática y sin que tengas que cambiar de ventana, perdiendo tiempo valioso. Por si no lo sabías, esto ya es posible gracias a la función integrada que ya tiene Google Sheets, así que, sigue leyendo para que traducir en Google Sheets se convierta en una realidad para ti.
Cómo traducir en Google Sheets con la función GOOGLETRANSLATE
La super buena noticia que tenemos para ti es que Google Sheets ya ofrece la posibilidad de hacer uso de Google Translate directamente en tus hojas de cálculo. ¿Cómo es esto posible? Pues gracias a una fórmula realmente sencilla que te enseñaremos aquí. Ten presente que la función GOOGLETRANSLATE es la clave de esta herramienta porque te dejará traducir texto de una celda o simplemente ingresando directamente en la fórmula. Mira cómo funciona:
- Texto de origen: Es la palabra o frase que quieres traducir. Este texto lo puedes escribir directamente en la fórmula o lo puedes seleccionar desde otra celda.
- Lengua de origen: Es el idioma del texto original, que puedes especificar usando un código de dos letras (como «es» para español o «en» para inglés) o dejar que Google Sheets lo detecte automáticamente con el comando AUTO.
- Lengua de destino: Es el idioma al que quieres traducir el texto, también lo debes especificar con un código de dos letras.
Ejemplos de uso
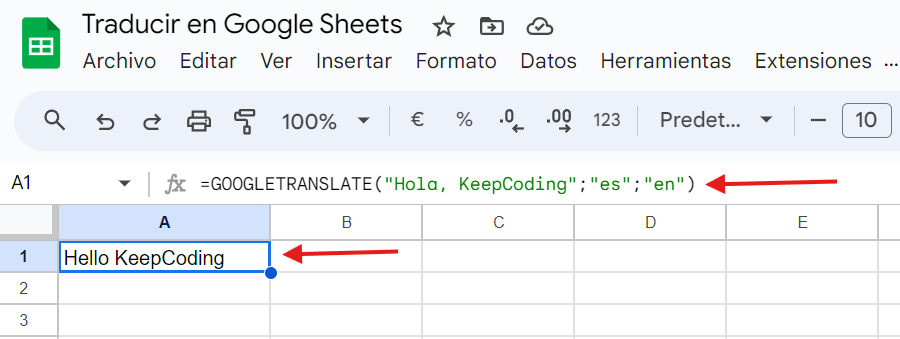
Para traducir en Google Sheets el texto «Hola» del español al inglés directamente en la fórmula, deberías escribir lo siguiente:
=GOOGLETRANSLATE("Hola"; "es"; "en")
🔴 ¿Quieres entrar de lleno al Marketing Digital? 🔴
Descubre el Bootcamp en Marketing Digital y Análisis de Datos de KeepCoding. La formación más completa del mercado y con empleabilidad garantizada
👉 Prueba gratis el Bootcamp en Marketing Digital y Análisis de Datos por una semanaAhora, si en lugar de escribir el texto directamente prefieres traducir el contenido de una celda, la fórmula sería:
=GOOGLETRANSLATE(A1; "es"; "en")
Ventajas de usar celdas de referencia al traducir en Google Sheets
Una de las grandes ventajas de utilizar una celda de referencia cuando vas a traducir en Google Sheets es que reduces la posibilidad de errores y facilitas la corrección de los mismos. Además, puedes aplicar la fórmula a un rango de celdas de forma muy sencilla. Solo necesitas arrastrar la fórmula hacia abajo o hacia los lados, y Google Sheets traducirá automáticamente el contenido de todas las celdas seleccionadas.
Códigos de idioma para la función Translate
Debes saber que Google Sheets admite la traducción en muchos idiomas y todos son compatibles con Google Translate. Asegúrate de usar el código correcto en tu fórmula con estos simples pasos:
- Accede a Google Translate: En lugar de usar la ventana de traducción rápida de Google, ve directamente a Google Translate para obtener los códigos de idioma.
- Selecciona el idioma: Elige el idioma de origen y destino en la interfaz de Google Translate.
- Encuentra el código en el URL: El código de idioma se muestra en el URL. Por ejemplo, si seleccionas español como idioma de origen, el código «es» aparecerá en la dirección web.
Con estos códigos, puedes traducir en Google Sheets entre cualquier par de idiomas soportados por Google Translate.
Consejos para optimizar la función de traducción en Google Sheets
Aunque traducir en Google Sheets resulta ser muy beneficioso y es muy útil usar la función de GOOGLETRANSLATE, hay algunos trucos que puedes seguir para mejorar su uso:
- Usa el comando AUTO: Si no estás seguro del idioma de origen, el comando AUTO permite a Google Sheets detectar automáticamente el idioma, ahorrándote tiempo y evitando errores.
- Crea macros: Si necesitas realizar traducciones frecuentemente, puedes crear una macro para automatizar el proceso y aplicar la fórmula en múltiples celdas con un solo clic.
- Verifica las traducciones: Aunque Google Translate es una herramienta muy útil, no siempre es 100% precisa. Asegúrate de revisar las traducciones, especialmente si son críticas para tu trabajo.
Soluciones a problemas comunes a la hora de traducir en Google Sheets
Si la fórmula no funciona como esperabas, aquí te dejo algunas soluciones a problemas comunes:
- Error en el código de idioma: Verifica que has escrito correctamente el código del idioma. Los códigos son sensibles a mayúsculas y minúsculas.
- Conexión a internet: Google Sheets requiere conexión a internet para utilizar la función de traducción. Asegúrate de estar conectado.
- Errores en el texto de origen: Si el texto de origen tiene errores tipográficos o gramaticales, la traducción puede no ser precisa. Asegúrate de que el texto original esté bien escrito.
¿Quieres aprender a dominar herramientas como Google Sheets y aplicarlas en el mundo real? En el Bootcamp en Marketing Digital y Análisis de Datos de KeepCoding, no solo aprenderás cómo usar estas funciones, sino que también descubrirás cómo transformar datos en estrategias ganadoras. Este Bootcamp te preparará para entrar en el sector tecnológico, donde la demanda de profesionales es altísima, con salarios competitivos y estabilidad laboral. ¡No pierdas la oportunidad de cambiar tu vida y dar el salto a una carrera que realmente te apasiona!



