Importar datos de una hoja de cálculo a otra puede parecer una tarea muy compleja y demorada. Sin embargo, con la función IMPORTRANGE en Google Sheets, lograrás cumplir con esta tarea de forma fácil y sencilla. Por eso, hemos decidido que en este post te brindaremos un tutorial para que le saques el máximo provecho a la función importrange en Google Sheets, no solo te daremos el paso a paso sino que también podrás analizar ejemplos prácticos para que logres un mejor aprendizaje de la temática.
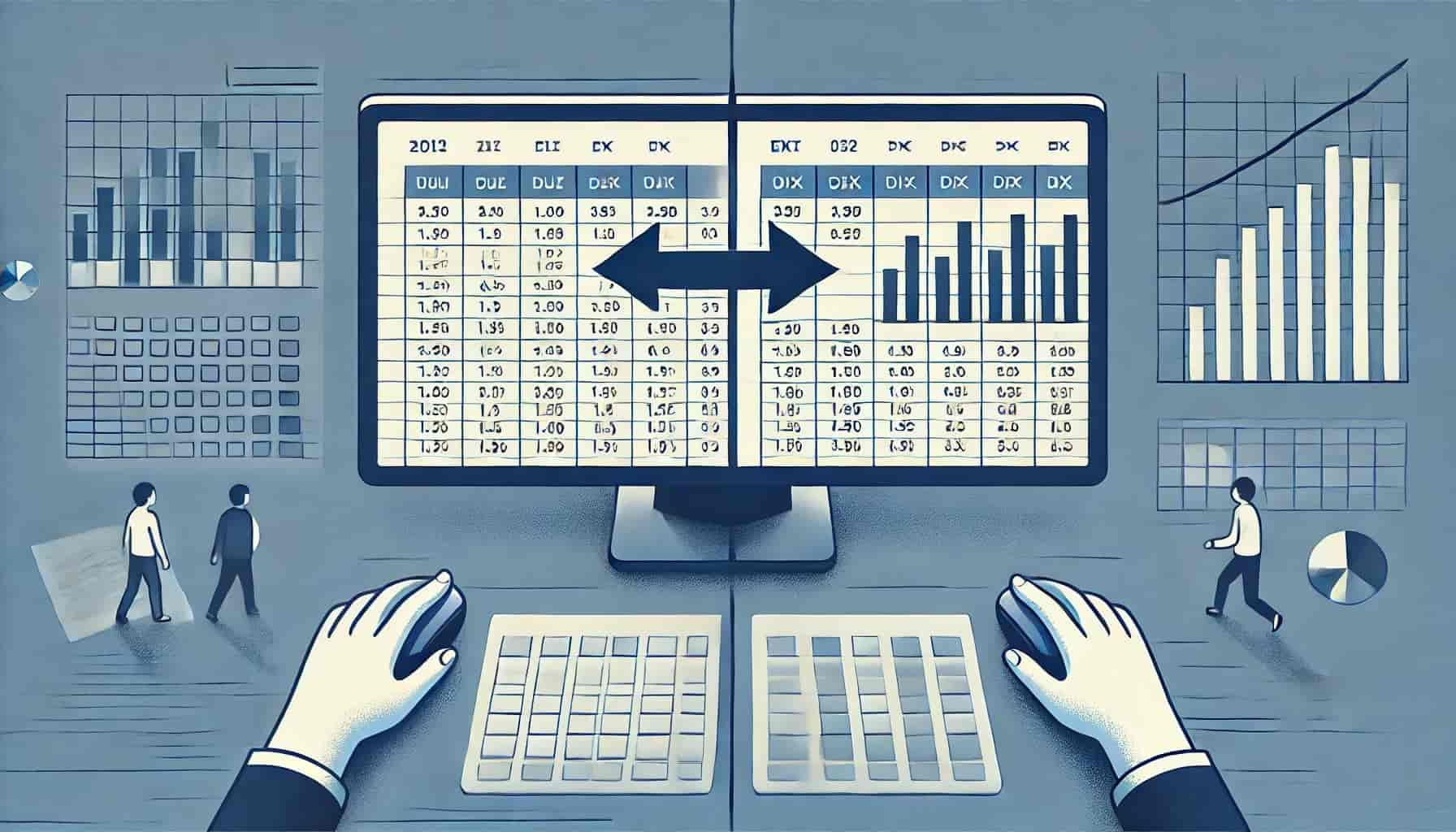
¿Qué es IMPORTRANGE en Google Sheets?
La función IMPORTRANGE en Google Sheets es como tener un superpoder para tus hojas de cálculo. Su principal uso es traer datos de una hoja a otra sin complicaciones. Además, es muy útil cuando manejas grandes cantidades de datos repartidos en varias hojas de cálculo o cuando necesitas juntar información de diferentes fuentes en un solo lugar.
- Por ejemplo, si tienes datos de ventas mensuales en diferentes archivos y quieres verlos todos juntos para hacer un análisis más completo, IMPORTRANGE te facilita la vida. Con un par de clics, puedes consolidar todo y mantenerlo actualizado automáticamente.
Cómo hacer un importrange en Google Sheets
Preparar el enlace de la hoja de cálculo
Primero, necesitas obtener el enlace de la hoja de cálculo desde la que deseas importar los datos.
- Abre la hoja de cálculo
- Copia el enlace desde la barra de direcciones de tu navegador
- Pégalo en una celda en la hoja de destino.
- Solo necesitas la parte del enlace que está antes de /edit.
https://docs.google.com/spreadsheets/d/your_spreadsheet_id/edit
Usa la función IMPORTRANGE
En la celda donde quieres importar los datos, escribe la función IMPORTRANGE. Aquí te damos la sintaxis básica:
=IMPORTRANGE("url_de_la_hoja", "nombre_de_la_hoja!rango")
Por ejemplo, si deseas importar datos de la hoja llamada «Ventas» desde las celdas C2 a C4, la fórmula se vería así:
=IMPORTRANGE("https://docs.google.com/spreadsheets/d/your_spreadsheet_id/edit", "Ventas!C2:C4")
Conceder permisos
Por último, cuando utilices IMPORTRANGE por primera vez entre dos hojas de cálculo, Google Sheets te pedirá que concedas permisos para acceder a la hoja de origen. Para ello, lo único que debes hacer es clic en «Permitir acceso» y listo, podrás continuar sin problemas.
Ejemplo práctico
🔴 ¿Quieres entrar de lleno al Marketing Digital? 🔴
Descubre el Bootcamp en Marketing Digital y Análisis de Datos de KeepCoding. La formación más completa del mercado y con empleabilidad garantizada
👉 Prueba gratis el Bootcamp en Marketing Digital y Análisis de Datos por una semanaVas a imaginar que tienes una hoja de cálculo con información de ventas mensuales y quieres importar los datos de enero a marzo a otra hoja para hacer un análisis más detallado. Aquí te mostramos cómo hacerlo:
- Copia el enlace de la hoja de cálculo de origen.
- En la hoja de destino, usa la siguiente fórmula: =IMPORTRANGE(«https://docs.google.com/spreadsheets/d/your_spreadsheet_id/edit», «Ventas!C2:C4»)
- Concede los permisos necesarios.
Combinando IMPORTRANGE con otras funciones
Uno de los mejores atributos de la función IMPORTRANGE es que puedes combinarla con otras funciones de Google Sheets para realizar cálculos más complejos. Por ejemplo, puedes sumar los valores importados utilizando la función SUM:
=SUM(IMPORTRANGE("https://docs.google.com/spreadsheets/d/your_spreadsheet_id/edit", "Ventas!C2:C4"))
Esto es especialmente útil cuando necesitas consolidar datos de varias hojas y realizar análisis integrados.
Ejemplo
Imagina que tienes varias hojas de cálculo con datos de ventas por región y quieres sumar las ventas totales de todas las regiones. Puedes hacerlo combinando IMPORTRANGE en Google Sheets con SUM de esta manera:
=SUM(IMPORTRANGE("https://docs.google.com/spreadsheets/d/your_spreadsheet_id_1/edit", "Ventas_Norte!C2:C10"),
IMPORTRANGE("https://docs.google.com/spreadsheets/d/your_spreadsheet_id_2/edit", "Ventas_Sur!C2:C10"),
IMPORTRANGE("https://docs.google.com/spreadsheets/d/your_spreadsheet_id_3/edit", "Ventas_Este!C2:C10"),
IMPORTRANGE("https://docs.google.com/spreadsheets/d/your_spreadsheet_id_4/edit", "Ventas_Oeste!C2:C10"))
Como puedes ver, esta fórmula sumará las ventas de todas las regiones en una sola celda, permitiéndote tener una visión general rápida y precisa.
Consejos y trucos al usar IMPORTRANGE en Google Sheets
- Mantén los nombres de las hojas simples y descriptivos: Esto facilita la referencia en la función IMPORTRANGE.
- Asegúrate de tener permisos de edición: Sin los permisos adecuados, la función no podrá acceder a los datos y no podrás hacer un buen uso de la función.
- Utiliza comillas dobles: Tanto para el enlace como para el rango dentro de la función.
Errores comunes y soluciones
- #REF! error: Este error suele ocurrir si no has concedido permisos de acceso. Asegúrate de permitir el acceso cuando se te solicite.
- #VALUE! error: Verifica que el enlace y el rango estén correctamente escritos y dentro de comillas dobles.
- Datos no actualizados: Si los datos en la hoja de origen cambian, pueden tardar unos minutos en reflejarse en la hoja de destino. Ten paciencia y actualiza la hoja si es necesario.
Ventajas de usar IMPORTRANGE en Google Sheets
- Centralización de datos: Te ayuda a consolidar en un solo lugar aquellos datos que están dispersos en múltiples hojas.
- Automatización: Actualiza automáticamente los datos cuando cambian en la hoja de origen. Así te ahorras tiempo y esfuerzo.
- Flexibilidad: Puede combinarse con otras funciones para análisis avanzados.
Dominar la función IMPORTRANGE en Google Sheets es bastante importante para cualquier persona que trabaje con datos distribuidos en múltiples hojas de cálculo. Esta función no solo te ahorra tiempo, sino que también te permite mantener tus datos actualizados y centralizados.
¿Quieres aprender más sobre cómo optimizar tus habilidades en Google Sheets y otras herramientas digitales? Apúntate al Bootcamp en Marketing Digital y Análisis de Datos de KeepCoding. Con nuestro programa, transformarás tu carrera y te abrirás a un mundo de oportunidades en el sector tecnológico, una industria en constante crecimiento que ofrece altos salarios y estabilidad laboral. ¡No pierdas la oportunidad de cambiar tu vida!



