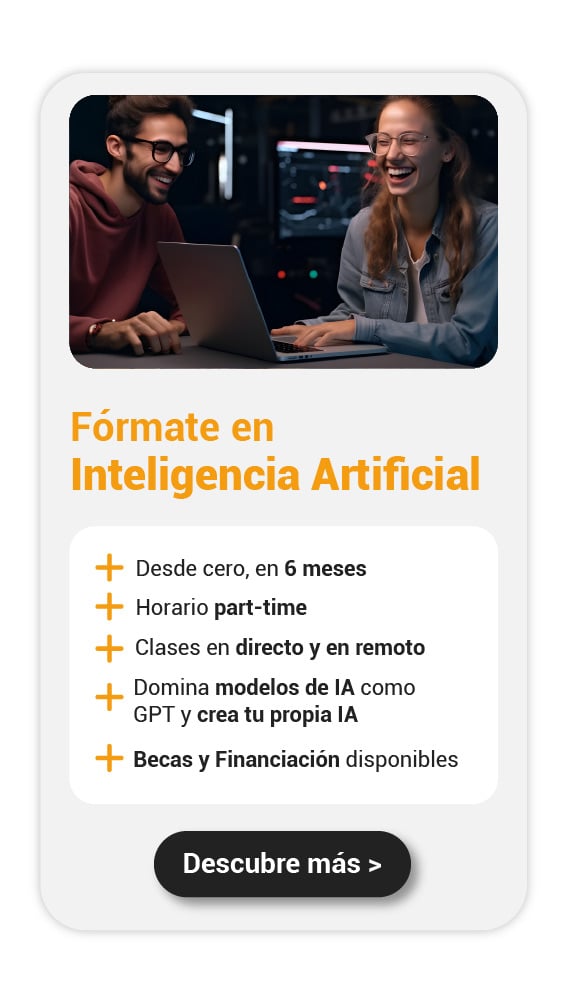En la realización de trabajos escritos, siempre va a ser necesario hacer un índice en word o tabla de contenido para organizar la información que tienes y que sea más fácil de encontrar. En documentos largos esta función es aun más importante, ¿te imaginas buscando un título en un documento de 90 o más páginas, por ejemplo? Sería muy tedioso, pero hacer un índice en Word te va a facilitar la vida enormemente, por eso veamos cómo crearlo.
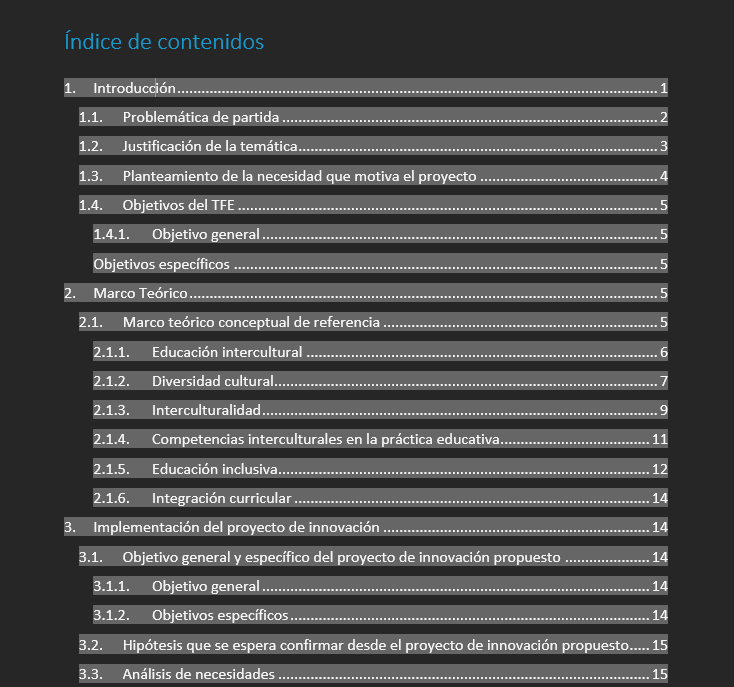
Hacer un índice en Word: paso a paso
Organiza tu documento con encabezados
Previo a hacer un índice en Word, debemos organizar los títulos y subtítulos, de tal modo que estos tengan un formato estándar y nos ayuden en la navegación del documento. Estos encabezados nos ayudarán a hacer un índice en Word de forma automática. Para hacerlo debes:
- Selecciona el texto en el que quieres que aparezca en el índice.
- Ve a la pestaña “Inicio” y elige uno de los estilos de encabezado, como Título 1 para los títulos principales y Título 2 para los subtítulos. Esto le dirá a Word cómo organizar los elementos en el índice.
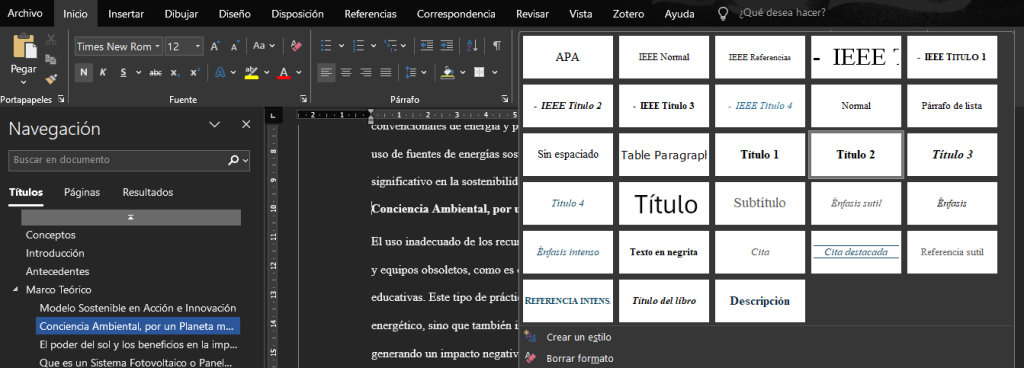
Si deseas lograr una estructura clara es recomendable usar Título 1 para títulos principales y Título 2 para títulos secundarios. Aunque esto va a depender mucho de los parámetros que te hayan dado para la realización de tu trabajo, ya que hay trabajos que pueden llegar a tener hasta 4 o 5 títulos anidados. Lo único que debes tener siempre presente es que los títulos correspondan al nivel que les vas a poner.
Cuando ya tengas marcados todos los títulos de tu documento, podrás ver una previa de cómo se visualizará el documento sin hacer un índice en Word con anterioridad. Esto lo puedes hacer con el cuadro de navegación que aparece al lado izquierdo de la pantalla si le das en “Buscar”:
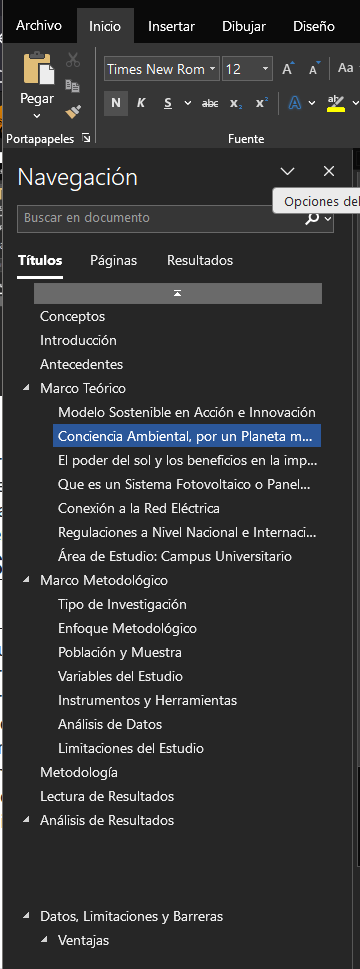
Selecciona dónde insertar el índice en tu documento
Una vez que hayas marcado todos los títulos y subtítulos con los estilos de encabezado, lo que debes hacer es elegir el lugar donde quieres insertar el índice. Lo más común es colocarlo al inicio del documento, después de la portada o introducción. Así:
- Haz clic en el lugar donde quieres que aparezca el índice.
- Dirígete a la pestaña “Referencias” en el menú superior.
- Haz clic en “Tabla de contenido” y selecciona el estilo de índice que prefieras. Word generará automáticamente un índice con los títulos que marcaste como encabezados.
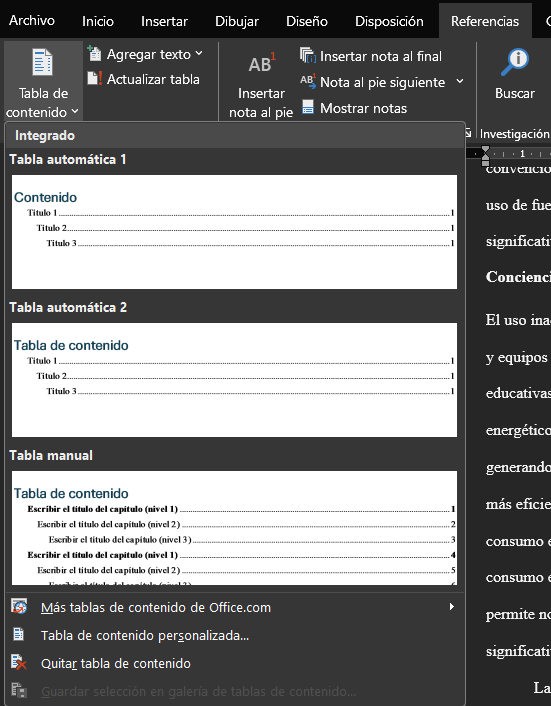
Actualiza tu índice automáticamente
Tú te preguntarás, ¿para qué seguir tantos pasos? Puede parecer más trabajo el etiquetar cada uno de los títulos y subtítulos del documento, pero en realidad estamos ahorrándonos mucho tiempo, ya que si decidimos agregar más información y se corren las páginas, podemos actualizar el índice automáticamente, de tal modo que no tendríamos que poner el número de página de manera manual. Además de esto, podemos utilizar la tecla CTRL+click izq para ir directamente a la sección del documento seleccionada en el índice.
Para actualizar el índice debemos:
- Haz clic en el índice que ya insertaste.
- En la parte superior, selecciona “Actualizar campos”.
- Elige “Actualizar toda la tabla” si has realizado cambios importantes, o “Actualizar solo los números de página” si solo has cambiado el contenido.

¿Qué hacer si el índice no se ve como esperabas?
Si al hacer un índice en Word, notas que no tiene el formato deseado, puedes personalizarlo de varias formas. En el menú de “Tabla de contenido” puedes elegir diferentes estilos o modificar el espaciado y la alineación de los elementos. Juega con las opciones hasta que consigas un índice que se adapte a tu estilo y al del documento.
Descubre también: