¿Sabes cómo instalar un módulo en npm? En el ámbito del desarrollo web, es común que los programadores se encuentren con diferentes retos y necesidades al construir sus aplicaciones. En este artículo, exploraremos cómo instalar un módulo en npm y cómo aprovechar su poder para mejorar nuestros proyectos.
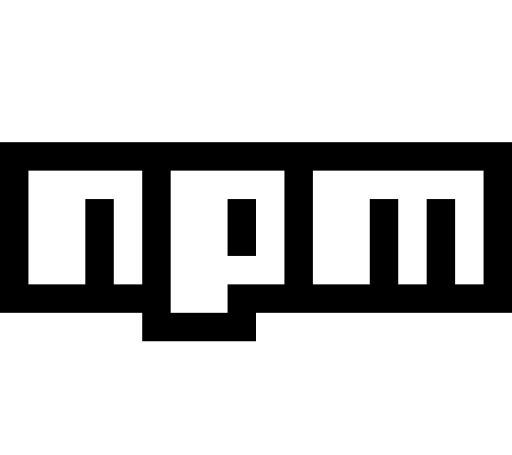
Archivo package.json: el centro de control de nuestro proyecto
Antes de instalar cualquier módulo en npm en nuestro proyecto, es esencial familiarizarse con el archivo package.json. Este archivo es el corazón de cualquier proyecto de Node.js y contiene información sobre el proyecto, como su nombre, versión, autor, licencia y, lo más importante, sus dependencias. Las dependencias son los módulos externos que nuestro proyecto necesita para funcionar correctamente.
Al crear un nuevo proyecto, podemos generar el archivo package.json utilizando el comando npm init. El asistente de inicialización nos guiará a través de algunas preguntas para configurar la información básica de nuestro proyecto. Una vez que el archivo package.json está en su lugar, podemos administrar nuestras dependencias con facilidad.
¿Qué es el archivo package-lock.json?
Junto con el archivo package.json, npm también crea un archivo llamado package-lock.json cuando instalamos paquetes por primera vez. Este archivo se genera automáticamente y se utiliza para asegurar que las versiones exactas de las dependencias se instalan en el proyecto, lo que garantiza que todos los desarrolladores que trabajen en el mismo proyecto estarán utilizando las mismas versiones de las dependencias.
Instalar un módulo en npm con nuestro proyecto
La instalación de un módulo en npm en nuestro proyecto es sorprendentemente sencilla gracias a npm. Para ello, solo necesitamos abrir una terminal en la carpeta raíz de nuestro proyecto y ejecutar el siguiente comando:
//instalar módulo en npm npm install nombre-del-modulo
Por ejemplo, si queremos instalar un módulo muy útil para manipular fechas llamado “moment.js”, ejecutamos:
//instalar módulo en npm npm install moment
El comando npm install descargará el módulo desde el registro público de npm y lo colocará en la carpeta node_modules de nuestro proyecto. Además, actualizará automáticamente el archivo package.json y el archivo package-lock.json con la nueva dependencia.
Dependencias de desarrollo
En ocasiones, necesitamos módulos que solo se usan durante el desarrollo y no son necesarios en producción. Para manejar este escenario, podemos utilizar las dependencias de desarrollo. Estas dependencias se agregan utilizando el siguiente comando:
//instalar módulo en npm npm install nombre-del-modulo --save-dev
Un ejemplo práctico sería la herramienta de pruebas Jest. Si solo necesitamos Jest para escribir y ejecutar pruebas mientras desarrollamos nuestra aplicación, podemos instalarlo como una dependencia de desarrollo.
El árbol de dependencias
Una vez que hemos instalado varios módulos en nuestro proyecto, es interesante conocer cómo se relacionan entre sí. Podemos visualizar estas relaciones utilizando el siguiente comando:
//instalar módulo en npm npm list
Este comando muestra el árbol de dependencias de nuestro proyecto, lo que nos permite entender cómo están conectados todos los módulos que hemos instalado y cuáles son las dependencias que tienen en común.
Control de versiones: la clave para la estabilidad
Cuando instalamos módulos en npm, es posible especificar una versión para evitar problemas de compatibilidad en el futuro. Hay tres tipos principales de versiones que podemos utilizar:
- Versión exacta: se especifica con el número de versión completo, por ejemplo,
1.2.3. - Versión mínima: se especifica con el símbolo
^seguido del número de versión principal, por ejemplo,^1.2.0. Esto instalará la versión más reciente que sea compatible con la versión1.x.x, pero no actualizará la versión principal. - Versión máxima: se especifica con el símbolo
~seguido del número de versión principal y secundaria, por ejemplo,~1.2.3. Esto instalará la versión más reciente que sea compatible con la versión1.2.x, pero no actualizará la versión secundaria.
Es importante ser cuidadoso con las versiones que seleccionamos para nuestras dependencias, ya que una actualización inesperada de un módulo puede romper la funcionalidad de nuestro proyecto.
¡Sigue aprendiendo sobre desarrollo web!
Recuerda que el sector tecnológico es una industria con una alta demanda de profesionales y ofrece salarios altos y una estabilidad laboral que otros sectores no pueden igualar. Si deseas cambiar tu vida y entrar en el apasionante mundo del desarrollo web, te recomendamos apuntarte al Desarrollo Web Full Stack Bootcamp de KeepCoding. A través de este bootcamp, obtendrás las habilidades y los conocimientos necesarios para destacar en la industria tecnológica y dar un giro positivo a tu carrera profesional. ¡No esperes más y únete a nosotros en este emocionante viaje hacia el éxito!



