Al estar trabajando con Google Sheets, puede que hayas necesitado que tus datos sean más claros y precisos. En ese caso, redondear en Google Sheets es la solución que te traemos hoy. Te vamos a mostrar varios trucos que no fallan a la hora de redondear en esta hoja de cálculo y lo mejor es que podrás hacerlo de manera sencilla y efectiva. Recuerda que también puedes aprender cómo insertar una tabla en Google Sheets o cómo restar en Google Sheets con estos post.
¿Cómo redondear en Google Sheets?
Fórmulas para redondear en Google Sheets
Antes de comenzar a redondear en Google Sheets, es importante que conozcas los conceptos básicos de esta herramienta. Resulta que existen varias funciones que puedes utilizar para redondear números de diferentes maneras, así lograrás que tus datos sean precisos y exactos, además de fáciles de entender.
Redondeo a números enteros
Para redondear a la unidad más cercana, la función más sencilla es ROUND. Vamos a suponer que tienes una columna de números y quieres redondearlos a números enteros. La fórmula sería algo así:
=ROUND(B8, 0)
Donde B8 es la celda con el número que deseas redondear y 0 indica que quieres redondear a números enteros.
- Por ejemplo, si tienes el número 193.813,89 en la celda B8, al aplicar la fórmula =ROUND(B8, 0), el resultado será 193.814. Esto se debe a que el decimal es superior a 0.5, y según las reglas matemáticas estándar, se redondea hacia arriba.
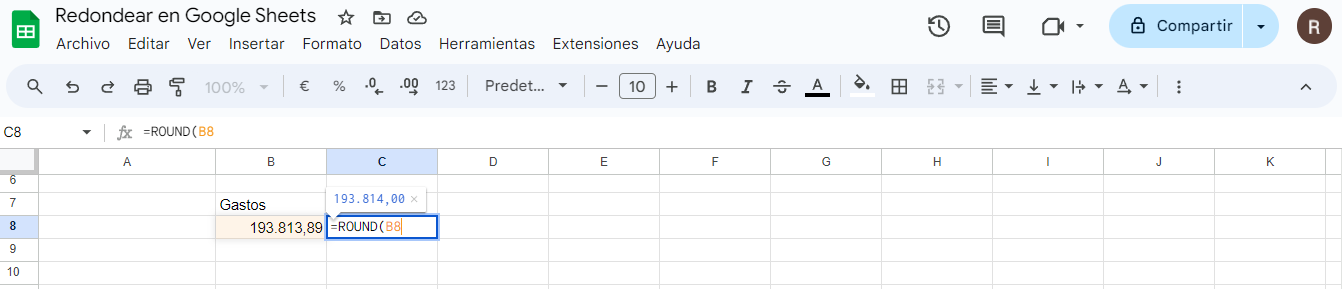
Redondeo a decimales
¿Qué pasa si necesitas redondear un número a un cierto número de decimales? No hay problema, la misma fórmula ROUND te servirá.
=ROUND(B8, 2)
- En este caso, 2 indica que quieres redondear a dos decimales. Si en B8
Redondear en Google Sheets hacia arriba o hacia abajo
A veces necesitas redondear siempre hacia arriba o siempre hacia abajo. Para esto, Google Sheets tiene las fórmulas ROUNDUP y ROUNDDOWN.
Redondear hacia arriba
Si quieres redondear siempre hacia arriba, usa la fórmula ROUNDUP:
=ROUNDUP(B8, 0)
- Por ejemplo, si B8 contiene 193.81389, al aplicar =ROUNDUP(B8, 0), obtendrás 193.814.
Redondear hacia abajo
Para redondear siempre hacia abajo, utiliza ROUNDDOWN:
=ROUNDDOWN(B8, 0)
En el mismo ejemplo, =ROUNDDOWN(B8, 0) te dará 193.813.
Personalizar el redondeo: ¿Es posible?
Ahora bien, si lo que quieres es personalizar el redondeo, por ejemplo, redondear hacia arriba en determinadas ocasiones y hacia abajo en otras, puedes combinar fórmulas usando IF.
=IF(B8 > 100000, ROUNDDOWN(B8, 0), ROUNDUP(B8, 0))
Lo que hará esta fórmula es que redondeará hacia abajo si el número es mayor a 100,000 y hacia arriba en caso contrario.
Botones del cintillo para redondear en Google Sheets
Además de las fórmulas para redondear en Google Sheets, esta hoja de cálculo también tiene botones en la barra de herramientas para ajustar el número de decimales. Estos botones permiten aumentar o disminuir los decimales visualizados en una celda sin cambiar el valor real del número.
🔴 ¿Quieres entrar de lleno al Marketing Digital? 🔴
Descubre el Bootcamp en Marketing Digital y Análisis de Datos de KeepCoding. La formación más completa del mercado y con empleabilidad garantizada
👉 Prueba gratis el Bootcamp en Marketing Digital y Análisis de Datos por una semanaPara usar estos botones, simplemente selecciona las celdas que quieres ajustar y haz clic en los botones de aumentar o disminuir decimales en la barra de herramientas. Esto es muy útil cuando quieres ajustar rápidamente la visualización de los números sin modificar su valor real.
Ejemplo práctico
Imagina que tienes una hoja de cálculo con los precios de productos en una tienda. Los precios tienen muchos decimales y quieres redondearlos para que sean más fáciles de leer. Aquí te damos un ejemplo de cómo hacerlo:
- Redondeo a números enteros: Utiliza =ROUND(B8, 0) para redondear los precios a la unidad más cercana.
- Redondeo a dos decimales: Usa =ROUND(B8, 2) para redondear los precios a dos decimales.
- Redondeo hacia arriba o hacia abajo: Emplea =ROUNDUP(B8, 0) o =ROUNDDOWN(B8, 0) según necesites.
- Personalización: Implementa IF para redondear según ciertas condiciones.
Estos trucos te ayudarán a mantener tus datos organizados y presentables, asegurando que los números sean fáciles de interpretar.
Como pudiste darte cuenta, redondear en Google Sheets es una tarea sencilla si sabes cómo hacerlo. Ya sea que necesites redondear a números enteros, a decimales, o personalizar el redondeo según tus necesidades, Google Sheets tiene las herramientas que necesitas. Ahora que conoces estos trucos infalibles, ¡es hora de ponerlos en práctica!
¡No te quedes atrás! Si realmente quieres dominar Google Sheets y otras herramientas esenciales de análisis de datos, apúntate al Bootcamp en Marketing Digital y Análisis de Datos de KeepCoding. Vas a ver cómo logras cambiar tu vida aprendiendo habilidades altamente demandadas, garantizando un futuro laboral estable y bien remunerado en el sector tecnológico. ¡Da el primer paso hacia tu nueva carrera hoy mismo!



