Si eres un analista, marketer, un gestor de proyectos o un profesional que trabaja con datos, saber unir celdas en Google Sheets es un conocimiento que no puedes ignorar. Imagina por un momento que necesitas combinar nombres y apellidos, juntar datos financieros de distintas celdas, o simplemente quieres darle orden y hacer lucir más profesional a tu hoja de cálculo. Pues bien, la función de unir celdas te facilitará la vida. Aquí te explicaremos paso a paso cómo unir celdas en Google Sheets de manera rápida y sencilla.
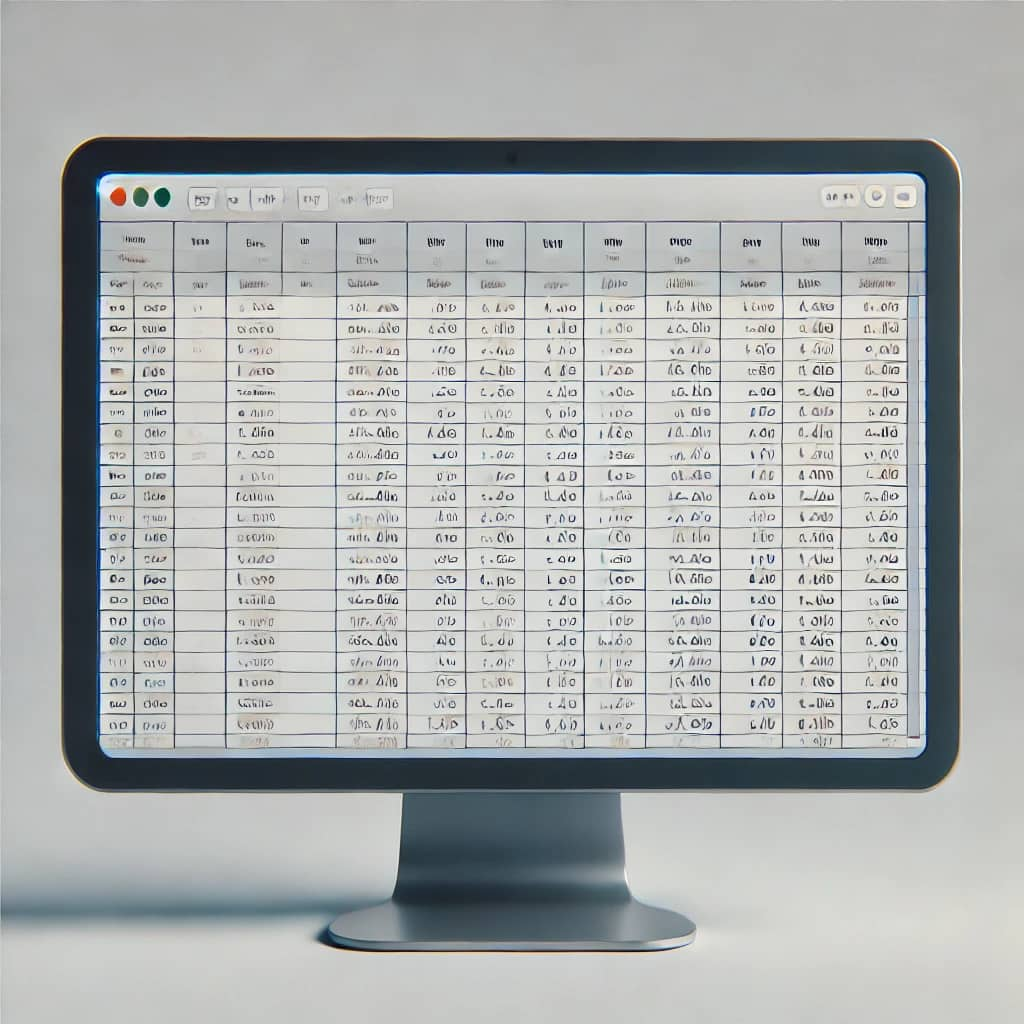
¿Cómo unir celdas en Google Sheets?
Método 1: Función CONCATENAR
La función CONCATENAR es una de las maneras más directas de unir celdas en Google Sheets. Vamos a mostrarte cómo usarla:
- Selecciona la celda donde quieres mostrar el resultado combinado.
- Escribe =CONCATENAR( en la barra de fórmulas.
- Selecciona la primera celda que quieres unir, escribe ; y luego selecciona la siguiente celda.
- Continúa agregando celdas separadas por ;.
- Cierra el paréntesis y presiona Enter.
Ejemplo
Imaginemos que tienes tres números en las celdas A1, B1 y C1, y quieres combinarlos en la celda D1. Lo tendrías que hacer de la siguiente manera:
=CONCATENAR(A1; " "; B1; " "; C1)
¡Ojo! Ten presente que en este ejemplo, hemos añadido espacios entre los números para que no se junten sin separación. Recuerda que puedes cambiar los espacios por cualquier otro carácter que necesites.
Método 2: Uso de &
Otra forma de unir celdas en Google Sheets es utilizando el símbolo &. No vamos a negarte que es un método muy similar a CONCATENAR pero un poco más flexible en algunos casos. Así que tendrás que decidir cuál te funciona más a ti.
- Selecciona la celda donde quieres mostrar el resultado combinado.
- Escribe = seguido de la primera celda que quieres unir.
- Escribe & y luego el contenido que quieres añadir entre comillas (puede ser un espacio, un guión, etc.).
- Repite el proceso hasta unir todas las celdas deseadas.
- Presiona Enter para ver el resultado.
Ejemplo
Sigamos con el mismo ejemplo de los números en las celdas A1, B1 y C1:
=A1 & " " & B1 & " " & C1
De nuevo, hemos añadido espacios entre los números para una mejor legibilidad pero no significa que sean necesarios.
Unir texto y números
También es posible unir celdas en Google Sheets que contienen texto y números. Esto es muy útil, por ejemplo, cuando quieres crear listas o tablas combinadas con información variada.
Ejemplo
Supongamos que tienes nombres en la columna A y edades en la columna B, y quieres combinarlos en la columna C:
=CONCATENAR(A2; " tiene "; B2; " años")
O usando &:
=A2 & " tiene " & B2 & " años"
Personalizando el resultado
Lo grandioso de Google Sheets es que también puedes personalizar cómo se muestran los datos combinados añadiendo caracteres especiales, texto adicional, y más. Te mostraremos algunos ejemplos de guía:
Agregar texto y espacios
🔴 ¿Quieres entrar de lleno al Marketing Digital? 🔴
Descubre el Bootcamp en Marketing Digital y Análisis de Datos de KeepCoding. La formación más completa del mercado y con empleabilidad garantizada
👉 Prueba gratis el Bootcamp en Marketing Digital y Análisis de Datos por una semanaEn caso de que quieras que los datos combinados tengan un formato específico, puedes añadir texto y espacios dentro de la fórmula. Por ejemplo:
=CONCATENAR("Nombre: "; A2; ", Edad: "; B2; " años")
O usando &:
="Nombre: " & A2 & ", Edad: " & B2 & " años"
Agregar prefijos y sufijos
Si necesitas agregar prefijos y sufijos a tus datos combinados, puedes hacerlo fácilmente con las mismas funciones. Por ejemplo, supongamos que tienes códigos de productos en la columna A y quieres agregar el prefijo “PROD-” y el sufijo “-2024” a cada código:
=CONCATENAR("PROD-"; A2; "-2024")
O usando &:
="PROD-" & A2 & "-2024"
Errores comunes y soluciones
Al unir celdas en Google Sheets, es posible que te encuentres con algunos errores comunes, como celdas vacías que generan espacios indeseados. Pero no te preocupes, aquí te explicamos algunas soluciones que puedes poner en práctica:
- Evitar celdas vacías: Para ello, usa la función IF para verificar si una celda está vacía antes de unirla.
- Formateo inconsistente: Asegúrate de que todas las celdas tengan el mismo formato antes de combinarlas.
Unir celdas en Google Sheets te puede facilitar mucho el trabajo con datos. Ya sea que uses CONCATENAR o el símbolo &, estas herramientas te permitirán combinar información de manera eficiente y clara. También tenemos otros post donde podrás aprender a hacer gráficos en Google Sheets y también a restar en Google Sheets.
¿Quieres dominar más herramientas digitales y llevar tus habilidades al siguiente nivel? Apúntate al Bootcamp en Marketing Digital y Análisis de Datos que te ofrece KeepCoding. Te enseñaremos desde cero cómo convertirte en un experto en el análisis de datos, abriendo las puertas a una carrera con alta demanda y excelentes salarios. ¡Transforma tu vida hoy y asegura tu futuro en el sector tecnológico con KeepCoding!



