Dejando a un lado el tema de licencias. Vamos a continuar con el post de Mac in Cloud para ver otra alternativa para desarrollar para iOS / OS X cuando no tenemos accesible un Mac. En esto caso, a diferencia de Mac in Cloud, vamos a utilizar virtualización Mavericks en VirtualBox, por tanto el rendimiento no será el deseable, pero no nos queda otra si no queremos pasar por el aro.
VirtualBox ¿Qué necesitamos?
Vamos a utilizar el software de virtualización VirtualBox. Que recientemente ha añadido soporte para instalar OS X Mavericks.
Por otro lado vamos a necesitar el *.dmg de Mavericks. Para esto vamos a necesitar que algún amiguete con Mac nos lo genere y nos lo pase. Al amiguete tenemos que decirle que se vaya a la Mac App Store, que busque Mavericks y se ponga a descargarlo (ocupa 5.29GB). El paquete que nos descarguemos será válido tanto para actualizar como para instalar desde cero. Para generar una imagen *.dmg una vez descargado y poder volcarlo así a un pendrive e instalarlo en VirtualBox y una vez ha pasado la horita de rigor para descargar el pesado fichero, nos vamos a la carpeta de Aplicaciones y allí buscamos por OS X Mavericks:
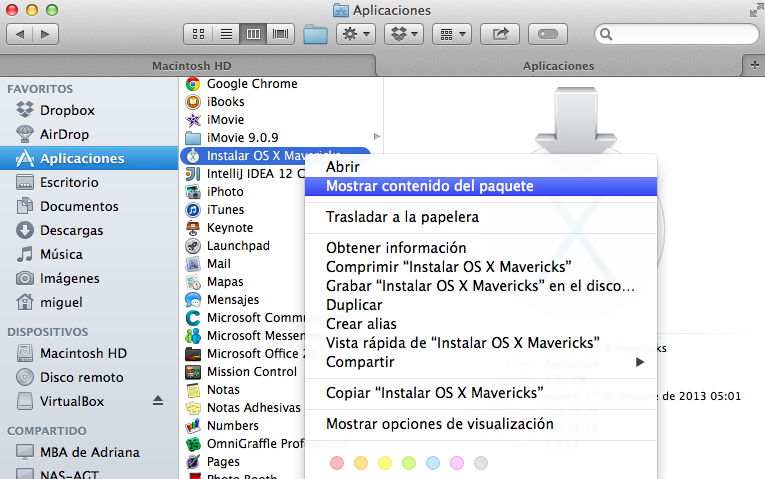
Lo que hacemos aquí básicamente es ver el contenido del bundle y navegamos hasta encontrar el dmg:
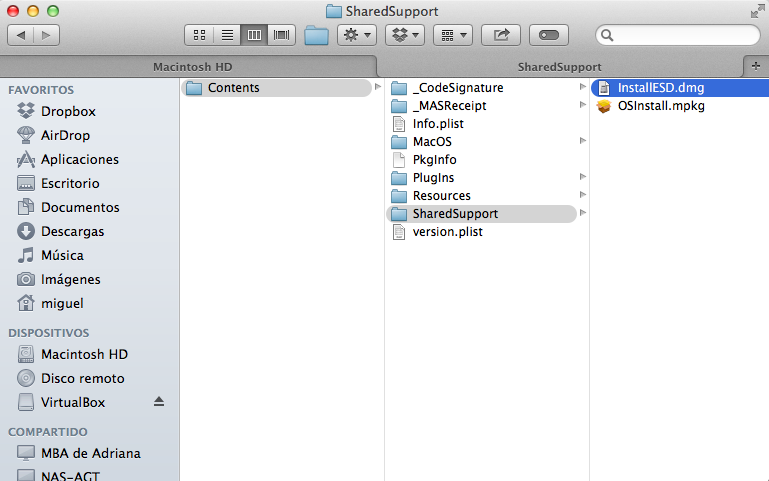
Una vez localizado lo movemos a una zona de más fácil acceso ya que aquí no hemos acabado. Hay que hacer un pequeño truco ya que el fichero InstallESD.dmg no es bootable. Si lo cargamos tal cual en la máquina virtual no va a iniciar el asistente para la instalación. Para solucionar esta cáscara de plátano nos descargamos esta herramienta que se ha currado ntkme. Para generar el *.dmg bootable necesitamos ejecutar el siguiente comando en la terminal:
InstallESD.dmg.tool -B -i InstallESD.dmg -o Output.dmg
Ahora necesitamos arrancar VirtualBox y crear una nueva virtualización:
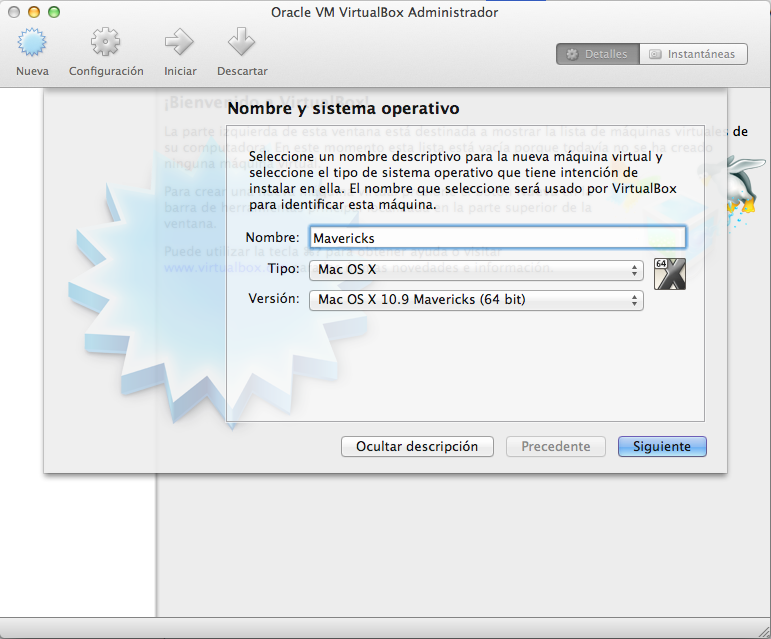
Creamos la máquina virtual al gusto, pulsamos sobre iniciar y seleccionamos el *.dmg que nos ha generado la herramienta, en mi caso la he llamado Mavericks.dmg:
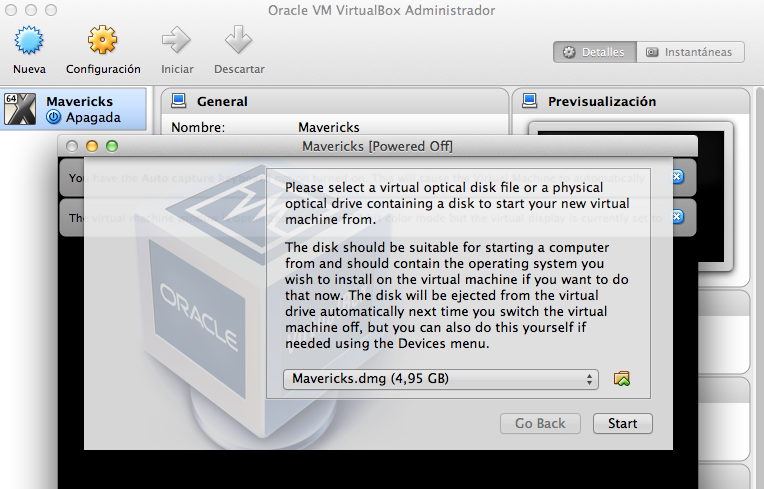
Ahora solo queda darle a Start y esperar a que cargue y muestre el asistente de instalación de OS X Mavericks:
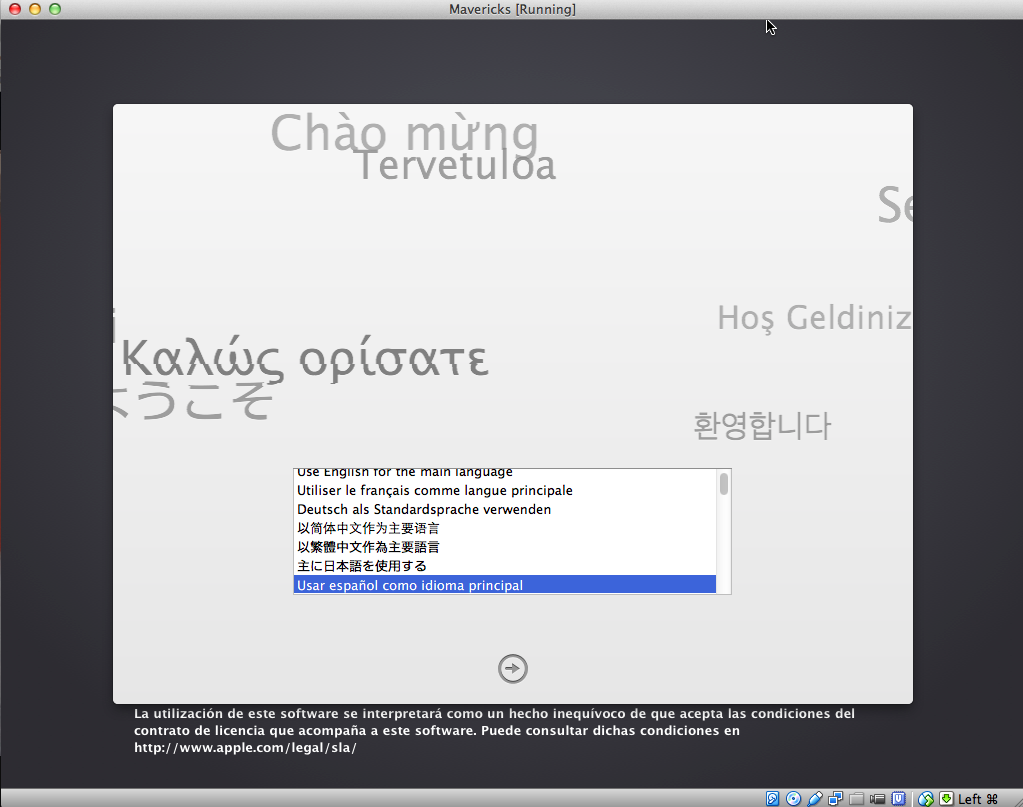
Os toca invitar a una birra al amiguete que os pase el *.dmg 🙂


