Puede que en algún momento mientras te encontrabas trabajando con la hoja de cálculo de Google Sheets hayas necesitado proteger cierta información de las celdas con el fin de evitar que al compartirla, otros la pudieran modificar. Bloquear celdas en Google Sheets es la solución que necesitas y estás de suerte porque en este post te explicaremos cómo lograrlo paso a paso. Recuerda que esta función es demasiado importante para mantener la seguridad y la integridad de tus datos. De modo que, a lo largo de esta guía te contaremos también las razones por las que bloquear celdas en Google Sheets es una habilidad que debes aprender.
Paso a paso para bloquear celdas en Google Sheets
Selecciona las celdas a proteger
Lo primero que vas a hacer es identificar las celdas que quieres bloquear, suena algo lógico pero es muy importante que tengas presente esta información para que no termines bloqueando celdas irrelevantes. Algo bueno de Google Sheets es que te deja seleccionar una celda individual, un rango o varias áreas dispersas en tu hoja de cálculo. Así que tienes varias opciones para que tu trabajo colaborativo funcione.
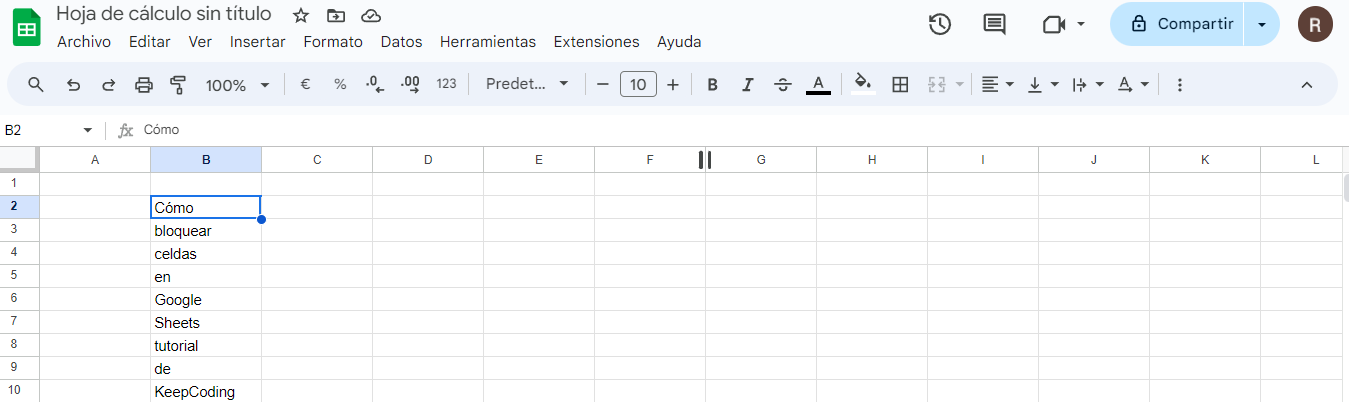
Accede a las opciones de protección
En este segundo paso vas a tener que hacer clic derecho sobre la selección de las celdas y elegir la opción “Ver más acciones de celda”. Se va a abrir un menú desplegable, en el debes seleccionar “Proteger intervalo”.
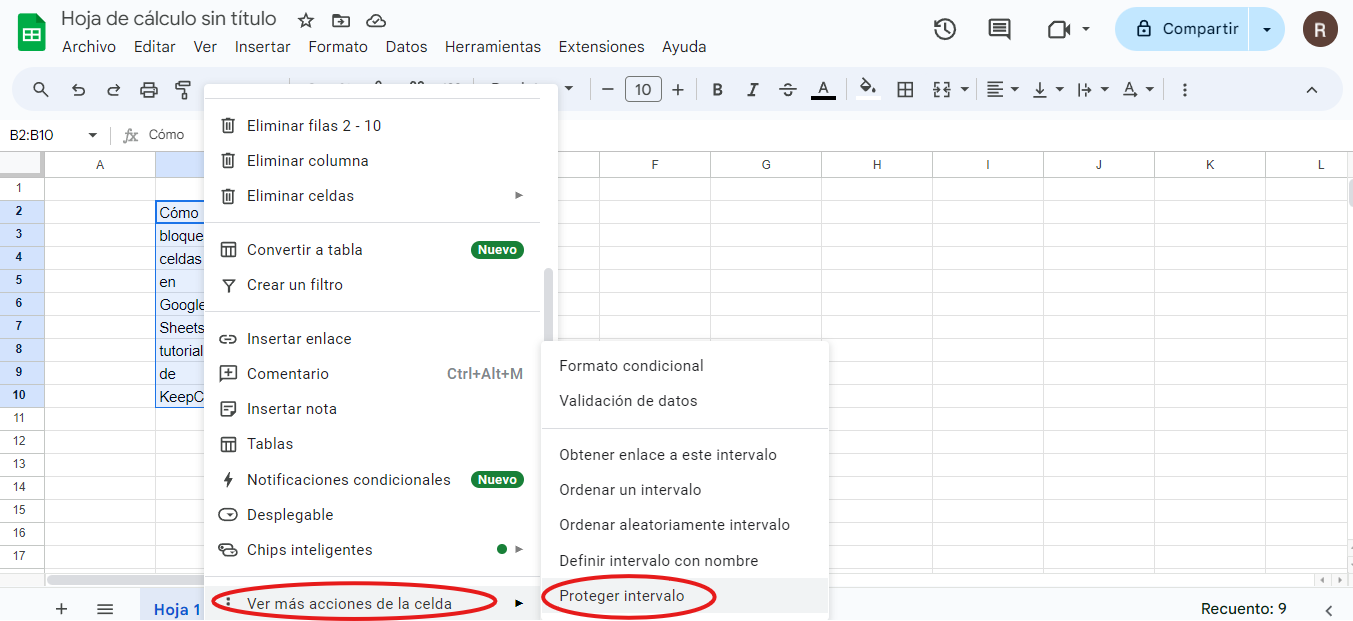
Configura la protección
Al seleccionar “Proteger intervalo”, se abrirá un nuevo panel donde podrás añadir una descripción a las celdas o rangos protegidos para recordar por qué decidiste protegerlos. Esta descripción es útil especialmente en documentos compartidos con varios colaboradores.
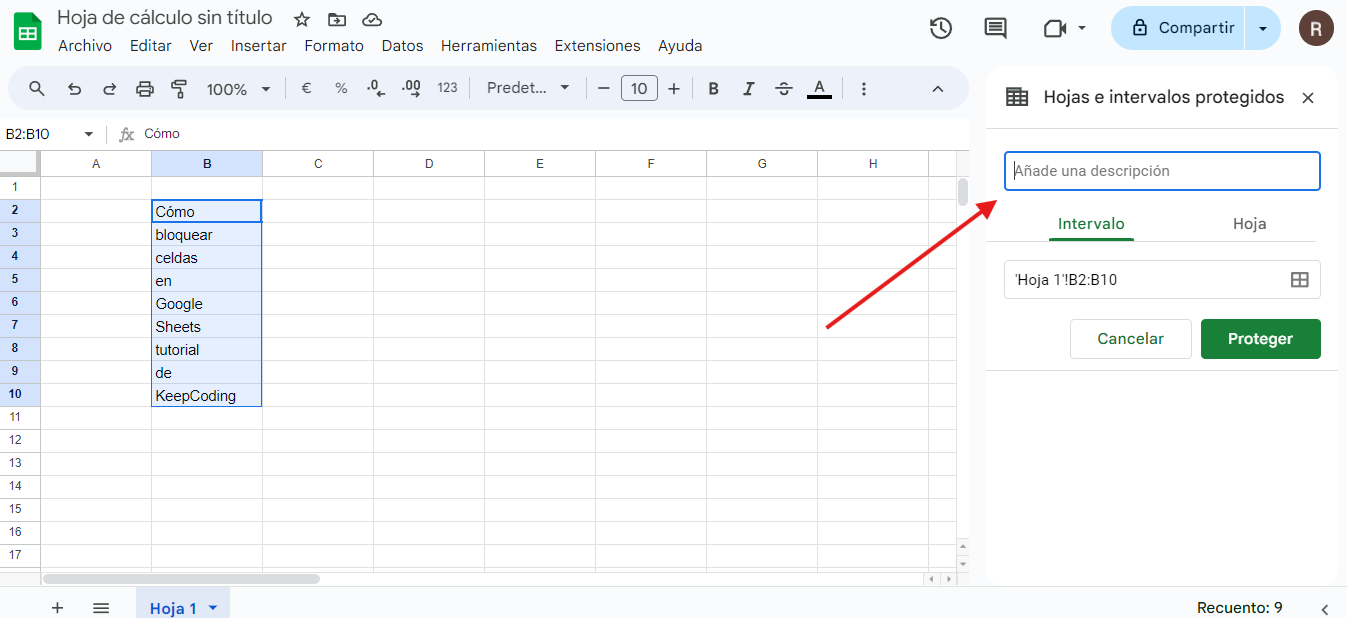
Define los permisos
🔴 ¿Quieres entrar de lleno al Marketing Digital? 🔴
Descubre el Bootcamp en Marketing Digital y Análisis de Datos de KeepCoding. La formación más completa del mercado y con empleabilidad garantizada
👉 Prueba gratis el Bootcamp en Marketing Digital y Análisis de Datos por una semanaAhora decide quién puede editar este intervalo. Las opciones incluyen:
- Solo yo: Nadie más puede editar las celdas.
- Personalizado: Selecciona específicamente quiénes entre los colaboradores pueden editar.
- Copiar permisos de otro intervalo: Utiliza la configuración de permisos de otra sección protegida.
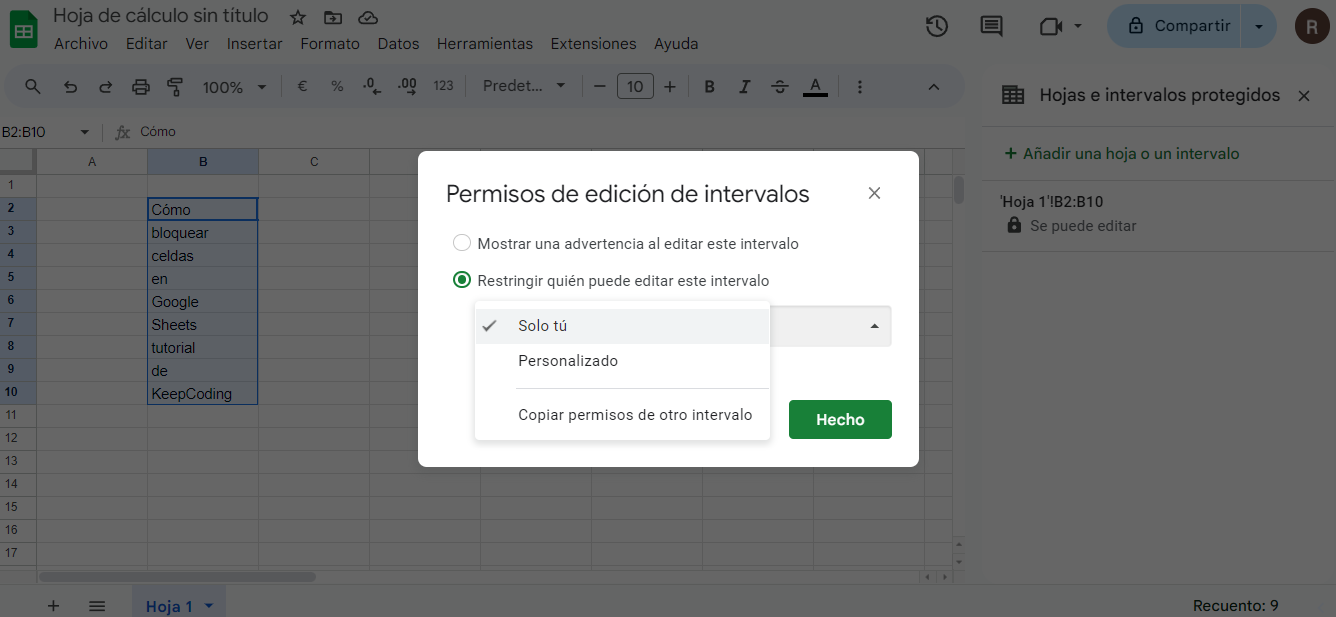
Aplica y verifica la protección
Una vez configurado todo, dale a “Proteger”. Si intentas editar una celda bloqueada, Google Sheets mostrará una advertencia, indicando que la celda está protegida y requiere permiso para ser editada.
Cómo modificar o eliminar la protección de celdas
En caso de que necesites realizar cambios en las configuraciones de protección, simplemente vuelve al intervalo protegido. Puedes acceder a esto desde el mismo menú de “Proteger intervalo” o desde el panel de “Datos protegidos” en Google Sheets. Aquí podrás eliminar o ajustar los permisos como sea necesario.
¿Por qué bloquear celdas en Google Sheets?
Imagina que estás trabajando en un presupuesto de proyecto con tu equipo. Cada miembro tiene acceso al documento para añadir sus propios números. En este punto es donde bloquear celdas en Google Sheets se vuelve esencial. ¿Por qué? Te daremos tres razones de peso:
- Evitar sorpresas no tan agradables: Cuando dejas que todo el equipo edite libremente todas las celdas, estás abriendo la puerta a posibles errores humanos. Alguien podría, sin querer, cambiar una fórmula o borrar un dato crucial. Bloquear celdas en Google Sheets específicas te ayuda a prevenir estas modificaciones accidentales o intencionadas que pueden desembocar en errores de cálculo costosos.
- Proteger tu trabajo duro: En cualquier documento complejo, hay celdas que son el centro del sistema, como aquellas que contienen fórmulas que calculan totales, porcentajes o proyecciones. Si bloqueas estas celdas, puedes respirar tranquilo sabiendo que nadie, excepto tú o alguien con permiso, puede alterar ese núcleo vital.
- Controla el caos: Al bloquear celdas en Google Sheets, tú controlas quién puede editar qué. Esto no solo protege la información, sino que también organiza el proceso de colaboración. Puedes asignar áreas específicas del documento a diferentes personas, asegurándote de que cada uno solo pueda modificar su parte asignada.
Saber cómo bloquear celdas en Google Sheets es muy necesario para cualquier profesional que trabaje con datos en entornos colaborativos. También puedes aprender a detectar duplicados en Google Sheets o hacer gráficos en Google Sheets que son otras habilidades imprescindibles.
¿Quieres ir más allá y dominar no solo Google Sheets, sino también herramientas avanzadas de marketing digital y análisis de datos? Inscríbete en nuestro Bootcamp en Marketing Digital y Análisis de Datos que te ofrece KeepCoding. Transforma tu carrera en solo unos meses en una industria que no solo ofrece salarios competitivos, sino también una estabilidad que pocos sectores pueden igualar. ¡Prepárate para cambiar tu vida y asegurar tu futuro en el mundo tecnológico hoy!



