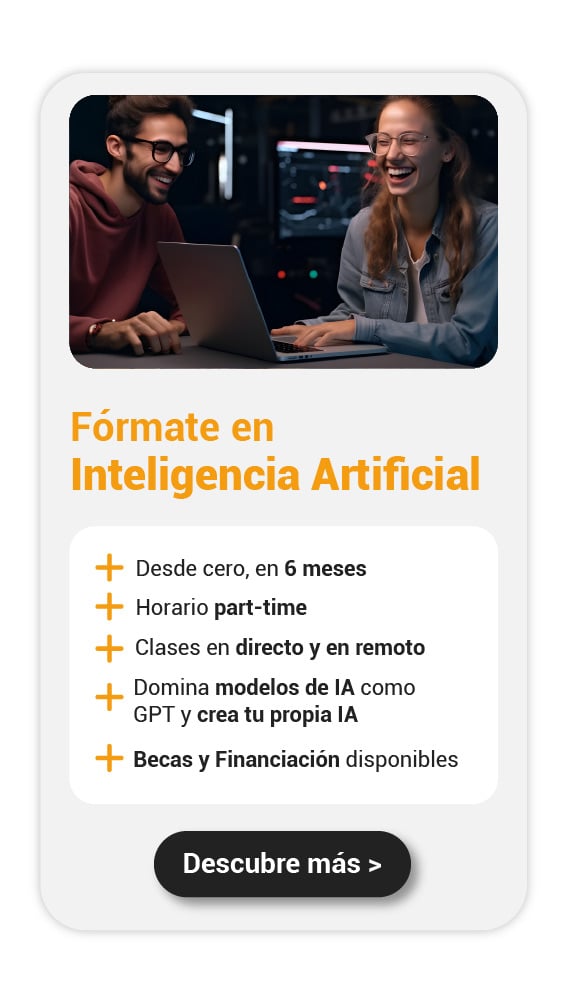Si buscas clonar una USB de manera fácil y rápida y, sobretodo, sin perder ningún archivo, hoy te vamos a mostrar algunos métodos que puedes usar para realizar este proceso.
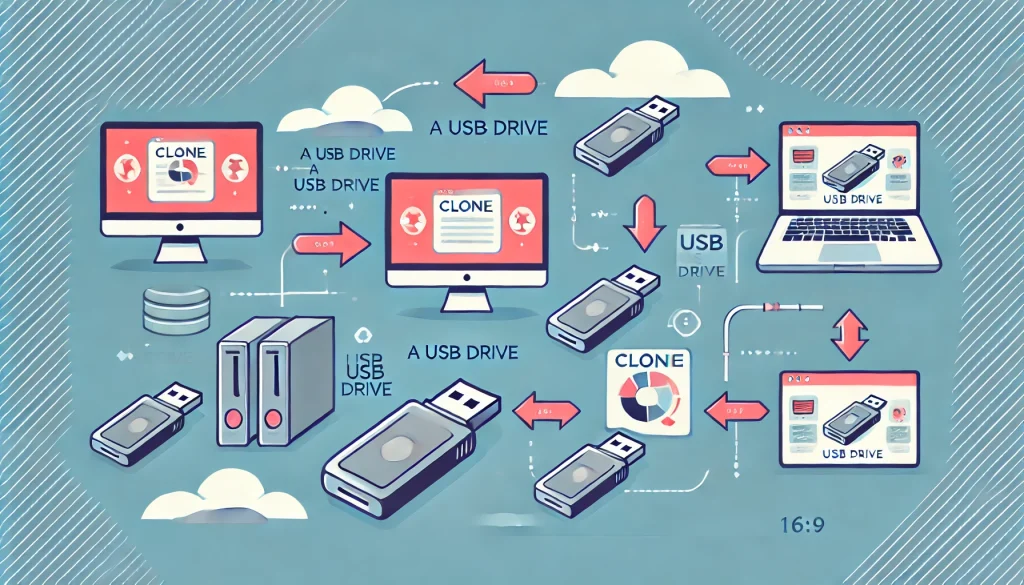
¿Clonar una USB es copiar y pegar archivos?
La respuesta rápida es NO, no es lo mismo clonar una usb que copiar y pegar archivos. Cuando clonas una unidad, sea cual sea, se transfiere toda la información, no solo la visible, sino también los archivos ocultos, configuraciones específicas e inclusive estructuras de arranque. Si tienes una USB que se usa para los arranques de sistema, clonarla va a ser tu mejor opción si quieres mantener la estructura y no perderte ningún dato.
Mientras copiar y pegar puede omitir ciertos elementos esenciales, clonar una USB asegura que la nueva unidad sea un espejo exacto de la original, con todas sus funciones intactas.
¿Qué metodos usar para clonar una USB en Windows?
Si bien Windows no nos ofrece herramientas nativas para clonar una usb, existen algunos programas gratuitos y confiables que puedes usar y te van a facilitar el proceso. Algunos de estos programas más recomendados son:
MiniTool Partition Wizard Free
- Descarga e instala MiniTool Partition Wizard Free desde su sitio web oficial.
- Conecta ambas unidades USB (la original y la de destino).
- En el programa, selecciona la opción Copiar disco.
- Escoge la unidad de origen y la de destino.
- Sigue las instrucciones y confirma el proceso.
Nota importante:
La unidad de destino será formateada, así que asegúrate de que no contenga datos delicados o que necesites
EaseUS Todo Backup Free
- Descarga EaseUS Todo Backup Free e instálalo en tu ordenador.
- Abre el programa y selecciona Copia de seguridad de disco/partición.
- Escoge la USB de origen y la USB de destino.
- Haz clic en Proceder para iniciar el proceso.
EaseUS al mismo tiempo nos permite hacer la configuración de opciones adicionales como compresión de datos o encriptación para mayor seguridad.
AOMEI Backupper
- Instala AOMEI Backupper desde su página oficial.
- Conecta ambas unidades y selecciona la opción Clonar disco.
- Elige el origen y destino, asegurándote de activar la casilla Clonar sector por sector para una réplica exacta.
- Haz clic en Iniciar clonación y espera a que termine.
Este programa destaca por su rapidez y facilidad de uso, es muy usado por quienes no quieren complicarse.
Clonar una USB en macOS
Si usas un Mac, puedes aprovechar la Utilidad de Discos, una herramienta nativa que permite clonar discos y unidades USB.
- Abre Utilidad de Discos desde la carpeta Aplicaciones > Utilidades.
- Conecta ambas unidades USB.
- Selecciona la USB de destino y haz clic en Restaurar.
- Elige la USB de origen como fuente y confirma la acción.
Si buscas más funciones, programas como Carbon Copy Cloner y SuperDuper! son excelentes opciones, aunque algunos son de pago.
Precauciones al clonar una USB
Antes de comenzar, ten en cuenta estas recomendaciones para evitar problemas:
- Realiza copias de seguridad: El proceso de clonación sobrescribe los datos en la USB de destino, así que asegúrate de respaldar información importante.
- Verifica las unidades: Ambas USB deben estar en buen estado para evitar fallos durante el proceso.
- Cuidado con el malware: Si la unidad de origen está infectada, el malware se transferirá al clonar la USB. Asegúrate de analizar la unidad antes de comenzar.