Tableau es una herramienta que te permite crear visualizaciones de datos que puedes importar directamente dentro de la herramienta. Para poder analizar los datos hay diferentes gráficos que puedes usar para implementar estrategias. En este post, te vamos a mostrar cómo crear clústeres en Tableau.
¿Qué son los clústeres en Tableau?
Los clusters son funciones en Tableau que te permiten agrupar miembros de dimensiones con características similares. Estos elementos facilitan crear segmentos basados en estadísticas que te permiten recuperar ideas y ver datos importantes dentro de tus grupos.
Los clústeres te permiten ver comparaciones entre diferentes grupos de datos para encontrar datos importantes.
¿Cómo crear clústeres en Tableau?
Para empezar a crear clústeres en Tableau, lo primero que debes hacer es traer una fuente de datos y conectarla a tu herramienta. Una vez tienes tus datos puedes ir a la parte de analítica, donde encontrarás la selección de modelo, así como cluster.
Para poder crear los clústeres en Tableau, lo único que debes hacer es arrastrar la opción al panel de visualización. Cuando se arrastra aparecerá un cuadro de diálogo conteniendo dos columnas: variables y número de clusters.
Crear clústeres en Tableau paso a paso:
Para crearlos debes llevar a cabo los siguientes pasos:
- Una vez hayas creado una vista y te encuentres en el entorno de Tableau Desktop, podrás implementar los clústeres.
- A continuación, deberás arrastrar la opción de “Clúster” desde el panel “Análisis” hasta el destino que quieres modificar en la vista.
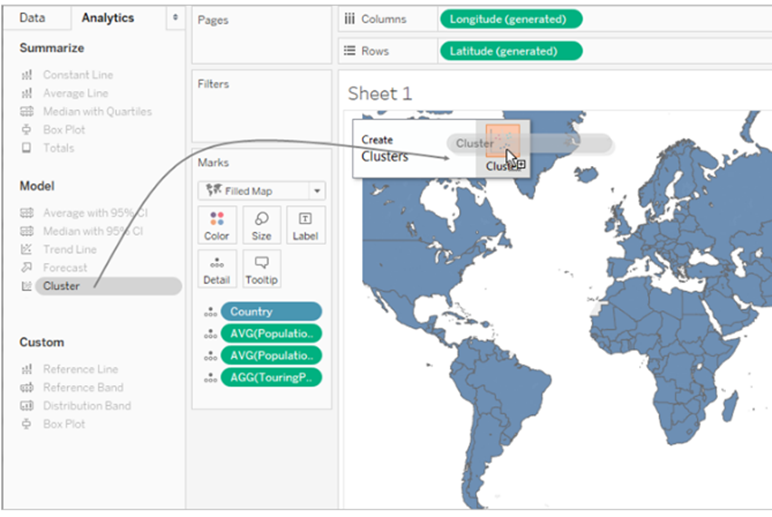
- Por otra parte, podrás hacer doble clic en “Clúster” para buscar los que ya se han desarrollado en la vista.
- Al hacer esto, ya sea arrastrar o clicar “Clúster”, la plataforma creará un grupo de “Clústeres” en la pestaña de “Color”. Si ya hay otro campo en la ventana de “Color”, este se moverá a la pestaña de “Detalle”.
- Posteriormente, podrás personalizar los Clústeres en Tableau en su cuadro de diálogo.
- En el campo de diálogo “Clústeres”, se pueden realizar modificaciones, como agregar o eliminar campos nuevos de “Variables”, especificar la cantidad de clústeres o permitir que Tableau lo haga automáticamente.
- Una vez hayas finalizado la personalización de Clústeres en Tableau, podrás cerrar el cuadro de diálogo y los resultados se actualizarán de forma inmediata.
Por último, has de tener en cuenta que Tableau emplea un algoritimo k-means para llevar a cabo la creación de clúster. Además, la esta plataforma crea, automáticamente, una escala de valores. Su método consiste en agregar un valor entre cero (0) y uno (1), restando su mínimo y dividiéndolo por todo su rango.
Componentes clave para crear clústeres en Tableau
Variables
🔴 ¿Quieres entrar de lleno al Marketing Digital? 🔴
Descubre el Bootcamp en Marketing Digital y Análisis de Datos de KeepCoding. La formación más completa del mercado y con empleabilidad garantizada
👉 Prueba gratis el Bootcamp en Marketing Digital y Análisis de Datos por una semanaEn la sección de variables puedes agregar las dimensiones o medidas de los campos que quieres incluir dentro de los clústeres.
Número de clusters
En el número de clusters tienes que ingresar los datos o valores numéricos de los clústeres que quieres ver.
Al definir estas dos configuraciones, se mostrarán los diferentes clústeres en el panel de visualización. En la parte de la derecha vas a poder ver los clústeres que tienes en el panel divididos por colores, para identificar fácilmente la información que se muestra en pantalla.
Propiedades de los clústeres
En el panel de la parte izquierda, podemos ver las diferentes propiedades y configuraciones que podemos agregarle a los clústeres. Al crear clústeres en Tableau, se creará un menú en el que podemos acceder a la descripción de los clusters que están activos.
Dentro de las descripciones vamos a poder encontrar los modelos y resúmenes de los clústeres.
- Resumen: en el resumen vamos a encontrar información detallada sobre las variables, los detalles, el número de clusters, los puntos y, en general, la información que se encuentra en cada uno de los clústeres activos.
- Modelos: en esta sección vas a poder encontrar una descripción de los diferentes modelos de los clústeres.
Visualizaciones
En el panel de marcadores vas a poder encontrar los tipos de clusters que puedes usar, donde puedes cambiarles el tipo de figura que usas para representar al momento de crear clústeres en Tableau.
También puedes cambiar los colores de los clústeres en la opción de color que se encuentra en el mismo panel de marcadores. Aquí puedes abrir la paleta de colores, seleccionar nuevas paletas y asignarlas a los distintos grupos que tienes.
Si quieres saber más sobre Tableau y otras herramientas de business intelligence que puedes usar, te invitamos a participar en nuestro Bootcamp de marketing digital y análisis de datos. ¡Empieza ya y triunfa en el sector!



