Una pregunta fija de un programador o analista de datos es la de cómo crear una BBDD (base de datos) en cualquier plataforma o herramienta que saque su mayor provecho. Para que este artículo sea una solución a una pregunta tan realizada, te traemos una guía rápida sobre cómo crear una BBDD o base de datos en Virtual Box y con MySQL, herramientas que hoy en día están revolucionando el mundo de los datos y de la programación por sí misma.
Virtual Box: su interfaz y MySQL
Antes de presentarte la guía rápida, queremos que tengas clara la forma en la que se sitúan los elementos de Virtual Box y cómo pueden integrar las herramientas de la máquina virtual de MySQL. Para ello, te traemos una captura de cómo luciría normalmente la interfaz de gráfica de Virtual Box cuando tiene una máquina virtual o la misma herramienta de MySQL abierta.
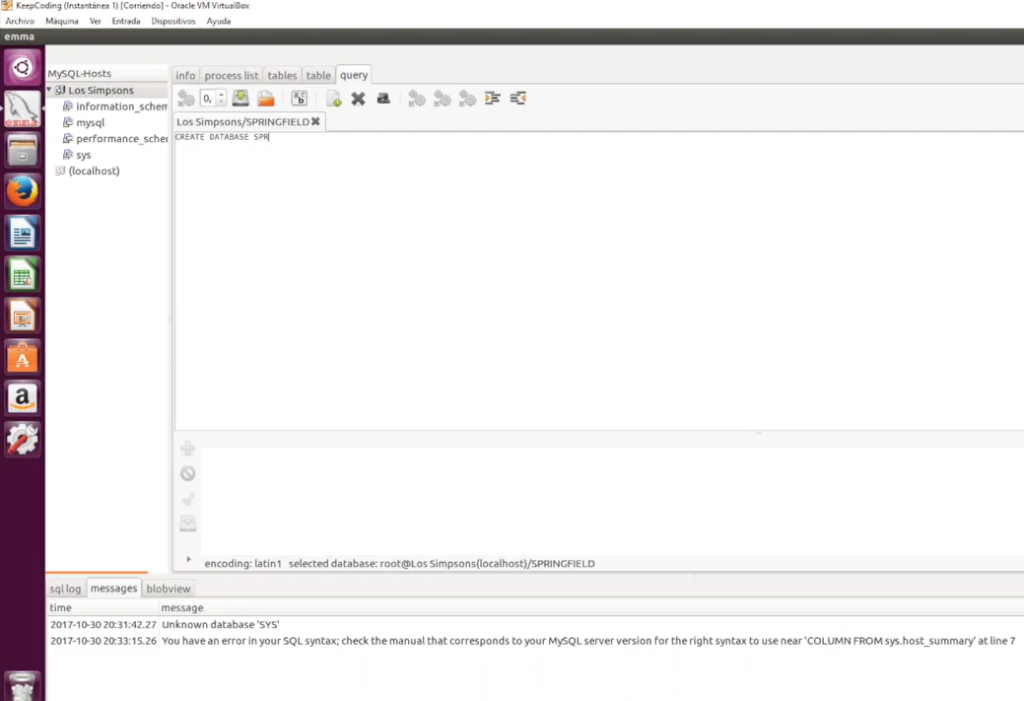
Como te puedes ver en la anterior imagen, estamos en la máquina virtual de la herramienta MySQL, donde se encuentra la base de datos sobre la que trabajaremos. En la parte lateral izquierda, reposa el database que tenemos abierto; allí aparecen todas las tablas o bases que la componen.
Ahora, casi toda la interfaz está constituida en el espacio de texto donde se utilizarán los comandos para MySQL. En la parte inferior, se podrán todas las actualizaciones, mensajes y otros elementos mientras se procesan datos en los proyectos.
Cómo crear una BBDD en Virtual Box [guía rápida]
Ahora que conoces la interfaz gráfica sobre la que vas a trabajar, pasamos al proceso de cómo crear una BBDD en Virtual Box. Para crearla con éxito, sigue los pasos que te listamos a continuación:
- Primero, tendrás que haber descargado Virtual Box e importado tu máquina virtual (con los databases correspondientes) a la herramienta. En posts anteriores de Keepcoding te contamos cómo hacer ambos procesos: descargar la herramienta e importar la máquina virtual.
- Una vez importada la MV, podrás observar la interfaz gráfica que te presentamos hace un momento. Por lo tanto, te será posible pulsar el botón de “query” y empezar a trabajar desde esta una nueva hoja de esto. Para crearla puedes pulsar el icono de una hoja y el signo +.
- Cuando tengas la nueva hoja en limpio, podrás crear la base de datos. Para ello tendrás que utilizar la instrucción CREATE DATA BASE “nombre de la base de datos”;. Para verla dentro de tus dos documentos, tendrás que ejecutar la instrucción con F9 y refrescar todo el conjunto de la máquina virtual.
- Recuerda que todas las bases de datos que crees deben tener un nombre diferente, ya que si el programa localiza una database con nombre duplicado va a mostrar error al ejecutar las instrucciones. Por eso, si quieres cerciorarte de esto, puedes utilizar la instrucción CREATE DATA BASE IF NOT EXISTS “nombre de la base de datos”;.
- Ya que tenemos creada la base de datos, podemos escribir o interactuar dentro de ella. No obstante, debemos crear una serie de tablas donde se almacenarán todos los datos. Para ello, tendrás que utilizar el comando CREATE TABLE “nombre de la tabla”, y bajo ella, crear cada uno de los id o campos que llevarán: ID “nombre del campo”. Puede ser de cualquier cantidad.
- En la pestaña de tables de la interfaz, encontrarás la tabla creada con todos sus ID o campos. Para obtener los elementos de la tabla desde la pestaña de query, puedes utilizar la instrucción: SELECT * FROM “nombre de la tabla”. Para eliminarla, utilizas la sentencia DROP TABLE “nombre de la tabla” y, para renombrarla, RENAME TABLE “nombre original” TO “nuevo nombre”.
- Ahora bien, es posible que alguna de las columnas o de los campos que tengas dentro de la tabla necesiten ser modificados, por lo tanto, resulta necesaria la sentencia de ALTER, que será empleado de la siguiente forma: ALTER TABLE “nombre de la tabla” CHANGE “campo original” “campo nuevo“. También podrías utilizar la sentencia con MODIFY para modificar cierto dato de un campo o ADD para añadir uno nuevo.
- ¡Listo! De esta manera, ya sabrás cómo crear una BBDD en Virtual Box.
¿Tienes ganas de aprender más?
Si has finalizado esta guía rápida sobre cómo crear una BBDD en Virtual Box, seguro que te has quedado con ganas de aprender más. Como en KeepCoding queremos que perfecciones tu camino laboral, nos gustaría invitarte a sumarte a nuestro Big Data, Inteligencia Artificial & Machine Learning Full Stack Bootcamp. Es una formación intensiva con la que, en menos de un año, estarás listo para adentrarte en el mercado laboral. ¡Sigue adelante en este camino y pide información!



