No lidies más con esas tareas repetitivas en Excel. Si trabajas constantemente con reportes, grandes conjuntos de datos, generas gráficos y tablas o tienes que validar datos y hacer resúmenes, perfectamente lo puedes hacer con los macros en Excel.
Créeme, es increíble el tiempo que te ahorran y lo mucho que aumentan tu productividad. Si decides aprender a usarlos, con el paso del tiempo serás un experto automatizando tareas repetitivas. Además, también te recomiendo aprender a hacer macros en Google Sheets para complementar tu aprendizaje.
¿Qué son las macros en Excel?
Haz de cuenta que los macros en Excel son como pequeños programas que graban tus acciones y las repiten cada vez que tú lo necesitas. Obviamente tú eres el encargado de configurar estas acciones, por ejemplo tienes que grabar los clics, movimientos y comandos y luego reproducirlos en el orden que estableciste.
Te servirá mucho para esas tareas repetitivas, como dar formato a hojas de cálculo, aplicar fórmulas o realizar análisis de datos.
Ventajas de usar macros en Excel
- Ahorras tiempo: Las macros reducen significativamente el tiempo que dedicas a tareas repetitivas.
- Minimizas errores: Como las acciones están pregrabadas, evitas equivocarte en algún paso.
- Aumentas la productividad: Puedes centrarte en tareas más complejas mientras las macros hacen el trabajo tedioso.
- Creas accesos directos: Puedes asignar un atajo de teclado a una macro para ejecutarla aún más rápido.
Cómo crear macros en Excel
Crear macros en Excel es más fácil de lo que parece. Con estos pasos que te dejo podrás grabar tu primera macro:
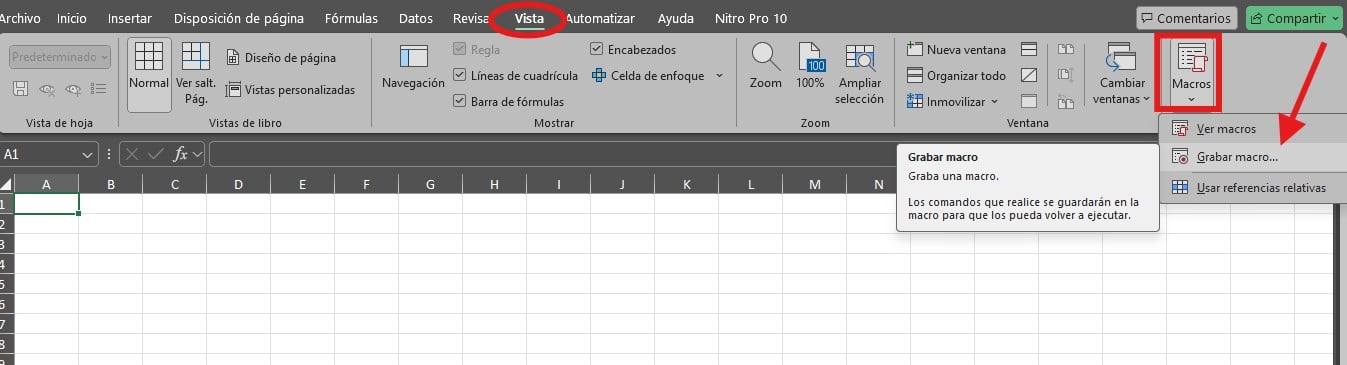
Activa la pestaña “Desarrollador” (opcional)
Antes de empezar, asegúrate de tener visible la pestaña “Desarrollador” en la cinta de opciones de Excel. Si no aparece, actívala siguiendo estos pasos:
- Ve a “Archivo” > “Opciones”.
- En el menú lateral, selecciona “Personalizar cinta de opciones”.
- Marca la casilla de “Desarrollador” y pulsa “Aceptar”.
Esta pestaña te dará acceso directo a las herramientas de macros.
Inicia la grabación de la macro
- Abre Excel y ve a la pestaña “Vista” (o “Desarrollador”).
- En la esquina derecha de la barra de opciones, haz clic en el botón “Macros”.
- Selecciona “Grabar macro” en el menú desplegable.
Asigna un nombre y atajo de teclado
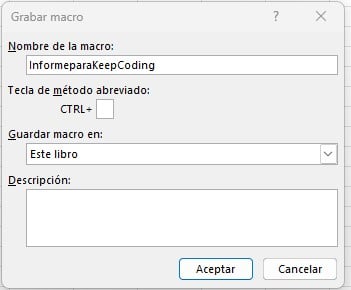
Antes de comenzar a grabar, Excel te pedirá que configures tu macro:
- Nombre: Escribe un nombre descriptivo. Por ejemplo, “InformeparaKeepCoding”.
- Atajo de teclado: Puedes asignar una combinación de teclas para ejecutar la macro fácilmente.
- Libro de macros: Decide si quieres que la macro esté disponible solo en el archivo actual o en todos los archivos.
Cuando estés listo, haz clic en “Aceptar”.
Realiza las acciones que quieres automatizar
En este punto, Excel estará grabando. Realiza todos los pasos que deseas incluir en tu macro, como:
- Aplicar un formato específico a celdas.
- Insertar fórmulas.
- Moverte entre hojas de cálculo.
Recuerda que Excel grabará cada clic y tecla que presiones.
Detén la grabación

Cuando hayas terminado, vuelve a la pestaña “Vista” y haz clic en “Detener grabación” en el menú de macros. ¡Listo! Tu macro está grabada y lista para ser usada.
Cómo ejecutar macros en Excel
Una vez que has creado tu macro, hay varias formas de ejecutarla:
Usa el atajo de teclado
Si asignaste un atajo de teclado, simplemente presiona la combinación de teclas para activar la macro. Es la forma más rápida de ejecutarla.
Desde el menú de macros

- Ve a “Vista” > “Macros” > “Ver macros”.
- Selecciona la macro que quieres ejecutar.
- Haz clic en “Ejecutar”.
Botón en la hoja
Puedes insertar un botón en tu hoja de cálculo que ejecute la macro con un solo clic:
- Ve a “Desarrollador” > “Insertar” > “Botón de formulario”.
- Dibuja el botón en tu hoja.
- Asigna la macro al botón.
Cómo modificar y administrar macros
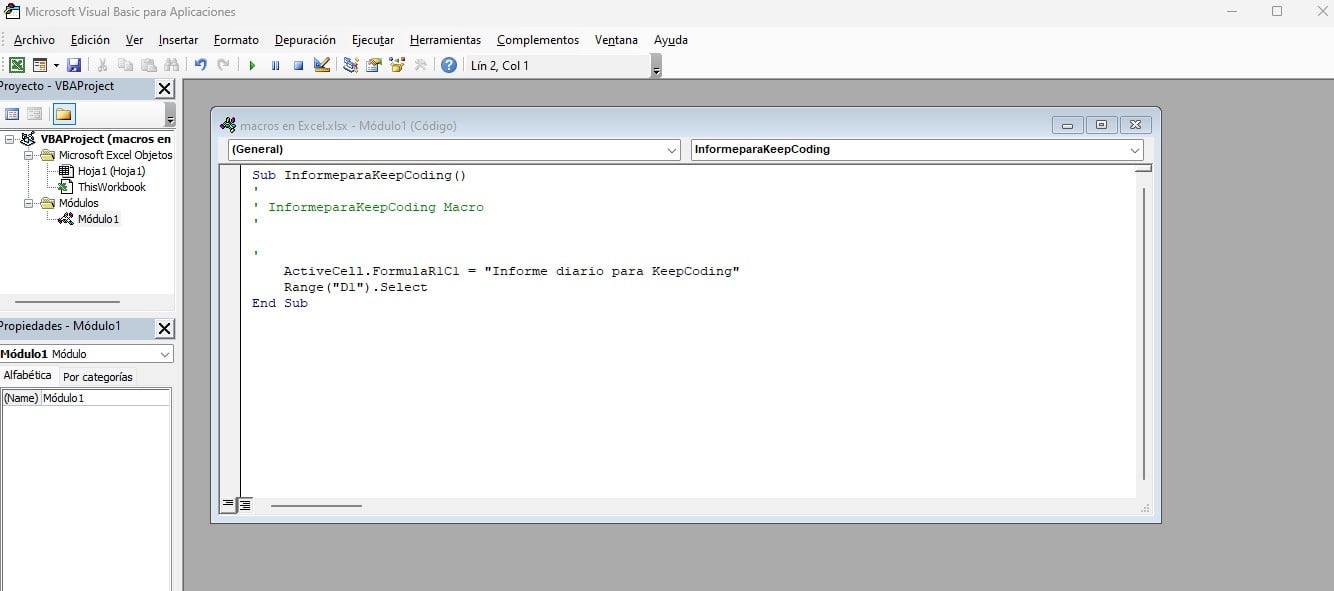
¿Quieres ajustar tu macro después de crearla? Puedes editarla accediendo al editor de Visual Basic para Aplicaciones (VBA):
- Ve a la pestaña “Desarrollador” y haz clic en “Visual Basic”.
- Busca el módulo donde se guardó tu macro y edítalo según necesites.
Lo bueno es que, en el menú de macros puedes eliminar, renombrar o administrar las macros que ya has creado.
Consejos para usar macros en Excel
- Evita grabar pasos innecesarios: Mantén tu macro limpia y directa.
- Guarda siempre tu archivo como habilitado para macros: Usa la extensión .xlsm para asegurarte de que las macros funcionen.
- Usa comentarios en VBA: Si editas macros en el editor VBA, añade comentarios para recordar lo que hace cada línea de código.
- Sé precavido con la seguridad: Habilita macros solo de fuentes confiables para evitar riesgos.
En el Bootcamp de Big Data de KeepCoding, aprenderás no solo a manejar macros, sino a dominar las herramientas clave para trabajar con grandes volúmenes de datos. ¡Apúntate ahora y da un paso hacia una carrera exitosa en el mundo de los datos!



