Si trabajas con Node.js y npm, en algún momento podrías necesitar desinstalarlos completamente de tu sistema y desinstalar npm de Windows. Puede ser porque deseas hacer una reinstalación limpia, cambiar de versión o solucionar problemas con paquetes. Aunque npm se instala automáticamente con Node.js, eliminarlo por completo requiere algunos pasos adicionales. En esta guía te mostraré cómo hacerlo de forma segura y eficiente, asegurando que no queden archivos residuales en tu sistema.
Desinstalar npm de Windows: guía paso a paso
Paso 1: Desinstalar Node.js y npm desde el Panel de Control
Dado que npm se instala junto con Node.js, la forma más sencilla de eliminarlo es desinstalando Node.js. Para hacerlo:
- Abre el Panel de Control en Windows.
- Dirígete a Programas y características.
- Busca Node.js en la lista de programas instalados.
- Haz clic en Desinstalar y sigue las instrucciones en pantalla.
Este proceso eliminará Node.js y npm, pero pueden quedar archivos residuales que necesitamos limpiar manualmente.
Paso 2: Eliminar archivos y carpetas residuales
Después de desinstalar npm de Windows, es posible que queden carpetas relacionadas con npm en tu sistema. Para asegurarte de eliminarlas:
- Abre Ejecutar (presiona
Win + R), escribe%AppData%y presiona Enter. - Busca y elimina las carpetas:
npmnpm-cache
- Navega hasta
C:\Program Files\y elimina la carpeta nodejs si aún está presente. - Abre una terminal (
CmdoPowerShell) y ejecuta los siguientes comandos para verificar si aún hay restos de npm en tu sistema:where npm where nodeSi los comandos devuelven rutas a archivos, elimínalos manualmente.
Paso 3: Eliminar npm de las variables de entorno
Windows almacena rutas de programas en las variables de entorno, y es posible que aún haya referencias a npm allí. Para eliminarlas en el proceso de desinstalar npm de Windows:
- En el cuadro de búsqueda de Windows, escribe «Variables de entorno» y ábrelo.
- En la sección Variables del sistema, busca la variable
Path. - Edita la variable y elimina cualquier ruta relacionada con Node.js o npm.
- Guarda los cambios y reinicia tu computadora.
Paso 4: Verificar que npm se haya eliminado correctamente
Para confirmar que ya no está en tu sistema y que has podido desinstalar npm de Windows, abre una terminal (Cmd o PowerShell) y ejecuta:
//desinstalar npm de Windowsnpm -v
Si el sistema responde con un error indicando que el comando no se reconoce, significa que npm ha sido completamente eliminado y que has logrado desinstalar npm de Windows:
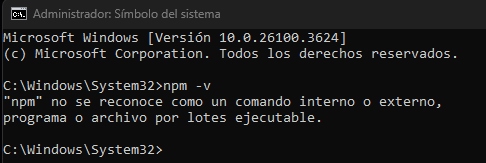
¿Y ahora qué? Reinstalación de Node.js y npm
Si desinstalaste npm porque necesitabas hacer una reinstalación limpia, puedes descargar la última versión de Node.js desde su sitio web oficial e instalarlo nuevamente. Esto restaurará npm en tu sistema sin problemas.
El desarrollo de software requiere conocimientos sólidos en herramientas como Node.js, npm y arquitecturas modernas. Si quieres convertirte en un experto en desarrollo backend, cloud computing o automatización, necesitas dominar estos conceptos y aplicarlos en proyectos reales.
En el Bootcamp en desarrollo web de KeepCoding, obtendrás una formación intensiva con profesionales en activo, aprendiendo desde los fundamentos hasta los aspectos más avanzados de la programación y la gestión de infraestructuras tecnológicas. Más del 90% de nuestros alumnos consiguen empleo en tecnología tras completar su formación. Si quieres dar un salto en tu carrera y convertirte en un experto, este es tu momento.



