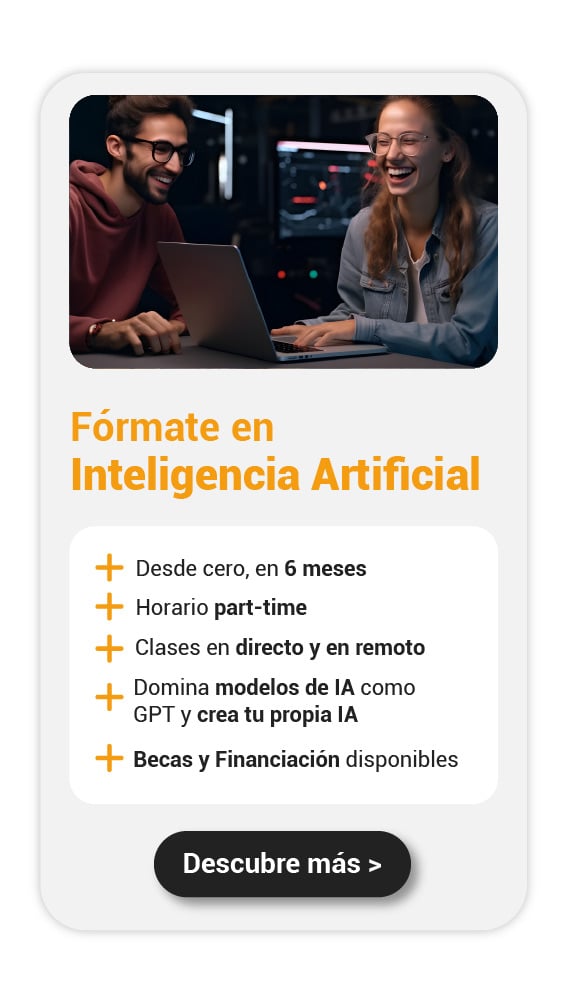Quienes usamos Word nos hemos enfrentado, en varias ocasiones, al desafío de borrar una página. Sí, lo llamo desafío porque para muchos no es una tarea sencilla. Por eso, la idea de este artículo es enseñarte cómo eliminar páginas en Word sin complicarte demasiado. Recuerda que este editor de texto tiene ciertas particularidades que a veces complican esta tarea, de ahí la importancia de aprender a hacerlo, para que luego no sufras con documentos desorganizados.
¿Por qué puede ser complicado eliminar páginas en Word?
No voy a mentirte, eliminar una página entera en Word no es muy sencillo que digamos, porque este editor de textos no tiene una función específica que diga “borrar página”. Aunque sería lo ideal, las soluciones que hay para eliminar páginas en Word tampoco es que sean muy complejas, te aseguro que con la práctica constante las recordarás fácilmente.
Cómo eliminar una página en Word con texto
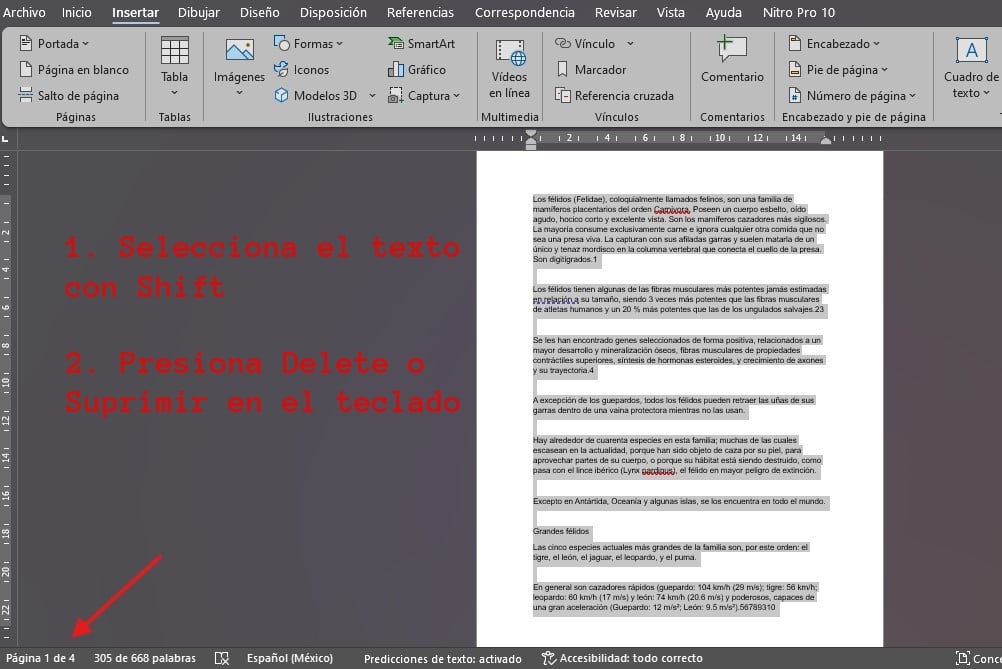
Para que logres eliminar una página en Word que contiene texto, tienes que seguir estos pasos:
- Ve a la página que vas a eliminar: Puedes hacer clic en el número de página en la barra inferior de Word o ir a la pestaña “Inicio” > “Buscar” > “Ir a” y escribir el número de página que deseas borrar.
- Seleccionar todo el contenido de la página: Coloca el cursor antes de la primera letra de la primera palabra en la página. Luego, mientras mantienes presionada la tecla Shift, haz clic después de la última palabra de la página. Esto seleccionará todo el contenido de la página que quieres eliminar.
- Borrar el contenido: Una vez seleccionado el texto, simplemente presiona la tecla Delete o Suprimir en tu teclado. Todo el contenido desaparecerá y la página se eliminará automáticamente.
Te darás cuenta de que es un método muy efectivo para eliminar páginas en Word con contenido.
Cómo eliminar páginas en blanco en Word
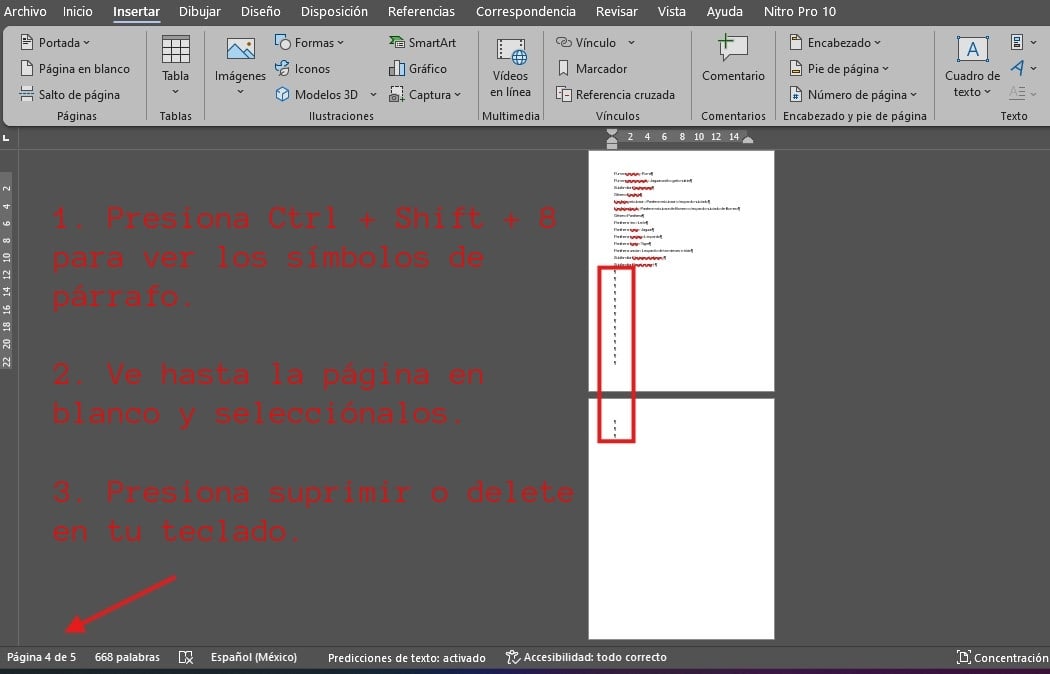
Las más problemáticas suelen ser las páginas en blanco. Aparecen por los saltos de párrafo adicionales, saltos de página o incluso secciones vacías. Así es como puedes eliminar páginas en blanco en Word sin complicaciones:
- Visualiza los saltos de párrafo: La manera más rápida de identificar los espacios en blanco es activar los símbolos de párrafo en Word. Para hacerlo, presiona Ctrl + Shift + 8 en Windows o Cmd + 8 en Mac. Esto mostrará todos los saltos de párrafo, permitiéndote ver qué está ocupando el espacio de la página en blanco.
- Selecciona y borra los saltos de párrafo: Ubica los símbolos de párrafo (¶) en la página en blanco. Selecciona todos los saltos de párrafo que aparecen en la página y bórralos con la tecla Delete o Suprimir. Si la página completa estaba compuesta solo de saltos de párrafo, desaparecerá automáticamente.
- Elimina saltos de página o sección: A veces, las páginas en blanco se generan por saltos de página o de sección que están al final del documento. Elimínalos seleccionando el salto de página (que aparece como una línea con el texto “Salto de página”) y borrándolo.
Así es como podrás eliminar fácilmente las páginas en blanco en Word sin afectar el contenido de tu documento.
Otros trucos para eliminar páginas en Word
Te voy a dejar unos trucos adicionales que me han servido para eliminar páginas en Word y que no me toman mucho tiempo:
Usa el panel de navegación
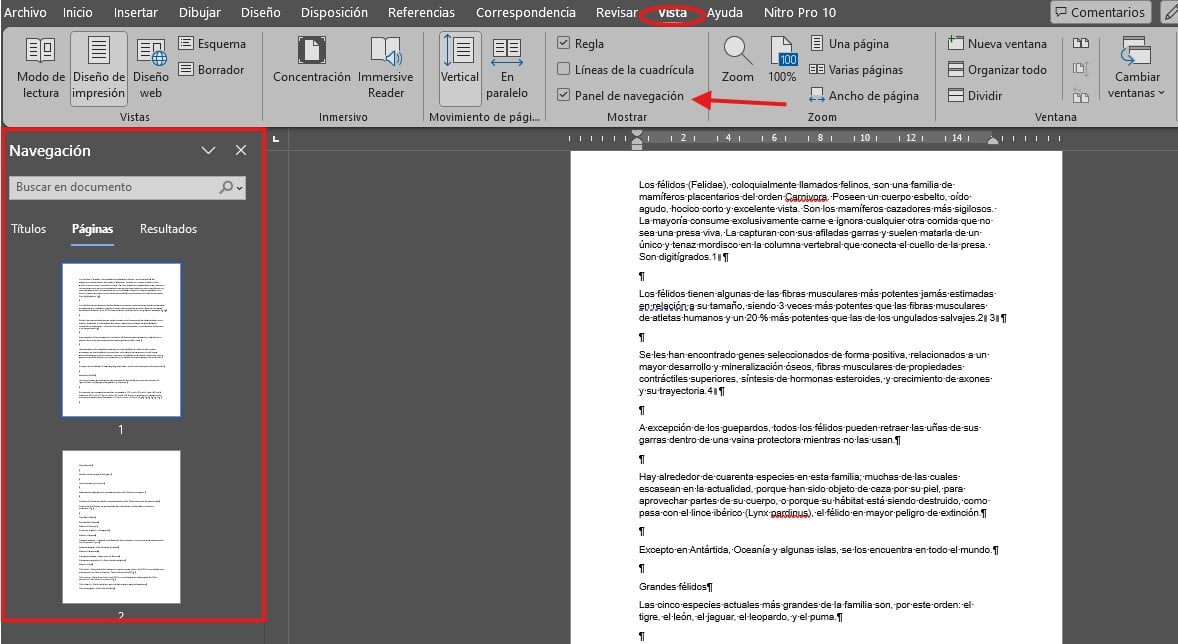
No pases por alto una herramienta tan útil en Word como el panel de navegación. Con él puedes ver y moverte entre las páginas de tu documento de forma rápida y así localizas la página que quieres borrar.
- Ve a la pestaña Vista en el menú superior y activa la opción Panel de navegación.
- A la izquierda verás una lista de las páginas de tu documento. Haz clic en la página que deseas eliminar para que Word te lleve directamente a ella.
- Usa los mismos pasos de selección y borrado que te expliqué.
Revisa el diseño de página
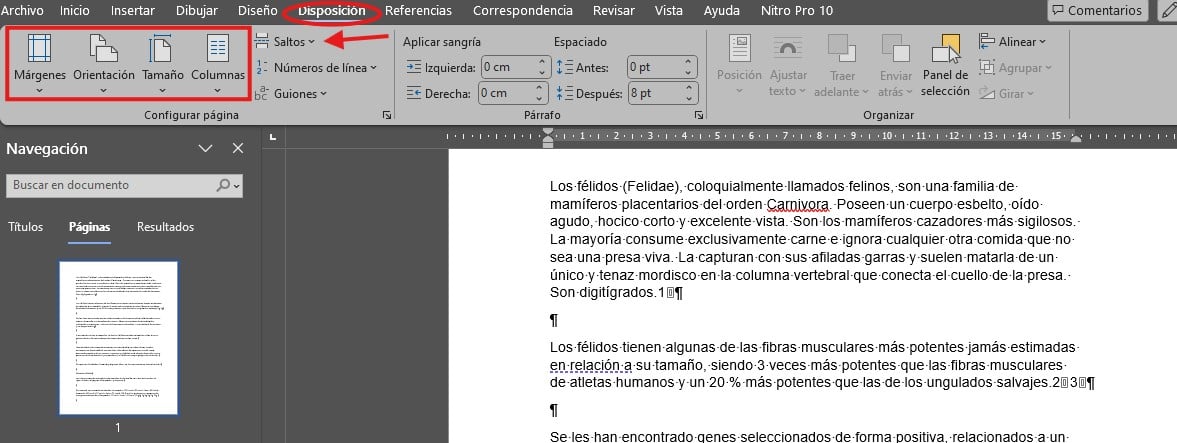
Si sigues teniendo problemas para eliminar una página en Word, vas a tener que verificar el diseño de tu documento:
- En la pestaña Diseño de página o Disposición (dependiendo de tu versión de Word), asegúrate de que los márgenes y el tamaño del papel estén configurados correctamente.
- A veces, los márgenes grandes o configuraciones de salto de sección pueden causar la creación de páginas adicionales.
- Ajusta estas opciones según tus necesidades.
Cambia la vista a “Borrador”
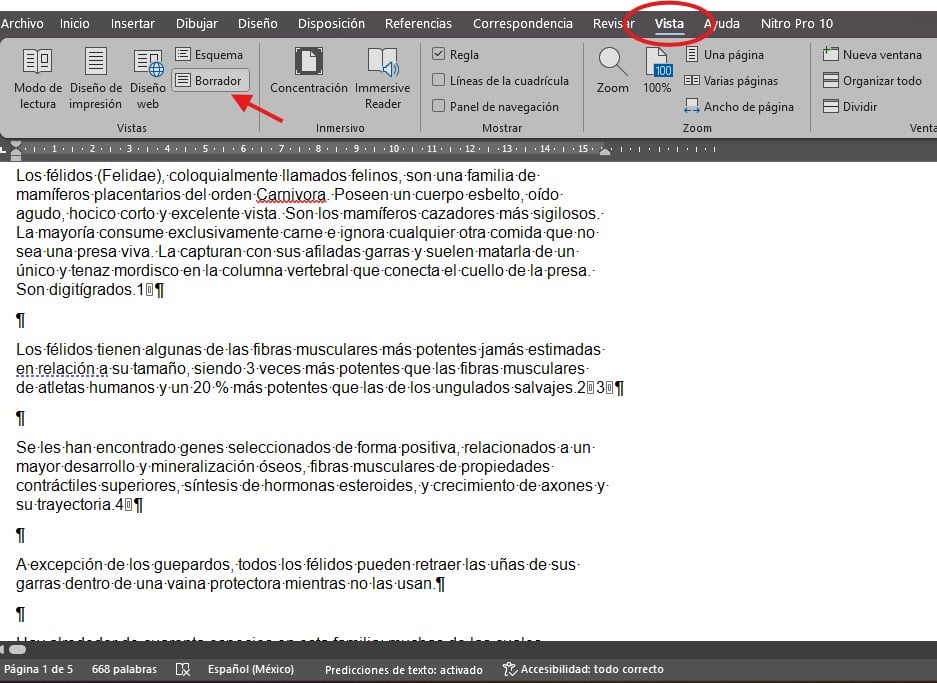
La vista de «Borrador» es grandiosa cuando tienes problemas para eliminar una página en blanco, porque te ayuda a identificar los elementos que están causando el problema.
- Ve a la pestaña Vista y selecciona Borrador.
- Esta vista simplificada muestra el contenido sin detalles de diseño, permitiéndote ver solo el texto y los saltos de página.
En el Bootcamp de Marketing Digital de KeepCoding aprenderás estas y otras herramientas digitales, preparándote para una carrera en el sector tecnológico en tiempo récord.