¿Sabes cómo guardar en Visual studio Code? Visual Studio Code o VS Code, como comúnmente se conoce, se ha convertido en uno de los editores de código más populares gracias a su potencia y facilidad de uso. Entre las acciones fundamentales para cualquier desarrollador se encuentra el guardado de archivos. Aquí te explicaremos cómo guardar en Visual Studio Code de manera eficiente y práctica.
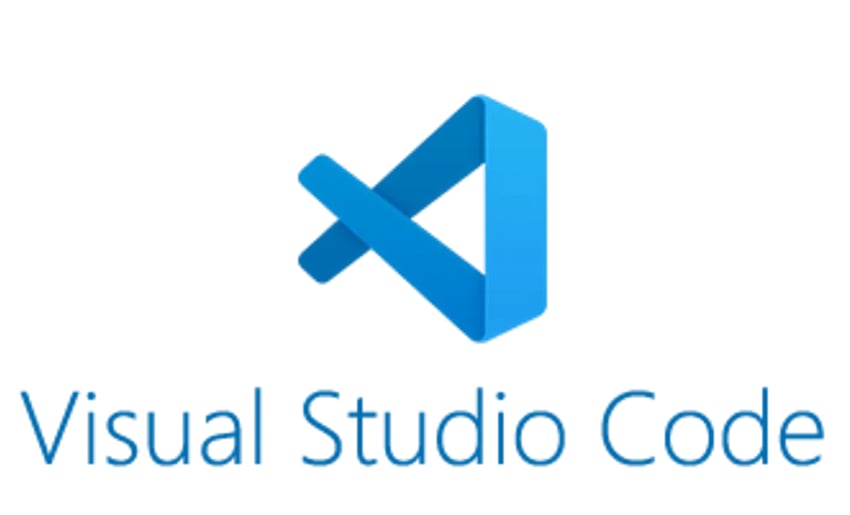
Guardar Cambios en Visual Studio Code
Aprender cómo guardar en Visual Studio Code y guardar tus cambios de manera regular es crucial para no perder el progreso en tu trabajo. Visual Studio Code ofrece diversas opciones para guardar tus archivos y mantener tu código seguro.
Guardar un archivo existente
Para saber cómo guardar en Visual Studio Code un archivo que ya existe en tu proyecto, sigue estos pasos:
- Haz clic en el menú Archivo: En la barra de herramientas, selecciona la opción “Archivo”.
- Selecciona Guardar o Guardar como: Dependiendo de tus necesidades, elige entre “Guardar” para actualizar el archivo actual o “Guardar como…” para guardar una copia con un nombre diferente.
- Especifica la ubicación y nombre del archivo: Si optas por “Guardar como…”, se abrirá un cuadro de diálogo donde podrás elegir la ubicación y el nombre del archivo.
Cómo guardar en Visual Studio Code con teclas
Para agilizar aún más el proceso, este programa ofrece una variedad de atajos de teclado en Visual Studio que te permiten realizar acciones rápidamente. Algunos atajos útiles son:
- Abrir archivo:
Ctrl + O - Crear un nuevo archivo:
Ctrl + N - Cerrar archivo abierto:
Ctrl + W - Buscar en archivo abierto:
Ctrl + F - Abrir explorador de archivos:
Ctrl + Shift + E
Atajos de teclado y funciones adicionales
Además de enseñarte cómo guardar en Visual Studio Code, los atajos de teclado pueden optimizar muchas otras tareas. Aquí tienes algunos más que podrían resultarte útiles:
- Deshacer:
Ctrl + Z - Rehacer:
Ctrl + Y - Buscar en archivos:
Ctrl + Shift + F - Reemplazar:
Ctrl + H - Seleccionar todo:
Ctrl + A - Abrir paleta de comandos:
Ctrl + Shift + P - Debug:
Ctrl + Shift + D - Abrir terminal integrado:
Ctrl + Shift + Ñ
Ahora que conoces cómo guardar en Visual Studio Code y algunos atajos de teclado útiles, podrás optimizar tu flujo de trabajo y concentrarte en lo que realmente importa: programar. Recuerda practicar estos métodos y aprovechar al máximo todas las funcionalidades que ofrece este poderoso editor de código.
🔴 ¿Quieres Aprender a Programar con Python? 🔴
Descubre el Full Stack Jr. Bootcamp - Aprende a Programar desde Cero de KeepCoding. La formación más completa del mercado y con empleabilidad garantizada
👉 Prueba gratis el Bootcamp Aprende a Programar desde Cero por una semana¡No esperes más para dominar Visual Studio Code y darle un impulso a tu carrera como desarrollador! Únete al Bootcamp en Programación y comienza tu formación ahora. Aprende cosas como a crear un archivo HTML en Visual Studio ¡y mucho más!
Dudas frecuentes sobre guardar en Visual Studio
¿Puedo configurar Visual Studio Code para que guarde automáticamente los archivos?
Sí, puedes habilitar la opción de «Guardar automáticamente» en Visual Studio Code. Ve a «Archivo» > «Preferencias» > «Configuración», busca la configuración «Guardar Auto» y habilítala.
¿Cómo puedo recuperar un archivo guardado anteriormente en Visual Studio Code?
Si has guardado previamente un archivo en Visual Studio Code y deseas recuperarlo, puedes abrir el explorador de archivos (Ctrl + Shift + E), buscar el archivo y hacer doble clic para abrirlo.
¿Qué sucede si cierro Visual Studio Code sin guardar mis cambios?
Visual Studio Code generalmente te preguntará si deseas guardar tus cambios antes de cerrar la aplicación. Si cierras sin guardar, es posible que pierdas los cambios realizados desde la última vez que guardaste.
¿Puedo guardar mis archivos en la nube utilizando Visual Studio Code?
Sí, Visual Studio Code tiene integraciones con servicios de almacenamiento en la nube como GitHub, GitLab, y Azure DevOps, lo que te permite guardar y sincronizar tus proyectos en la nube.



