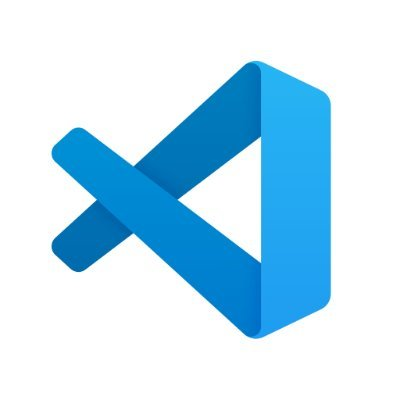-
- Ve a la página de Microsoft Visual Studio Code y haz clic en el botón ‘Descargar Visual Studio Code’ acorde a tu sistema operativo (Windows, MAC o Ubuntu) para descargar el archivo de instalación.
- Abre el archivo de instalación en tu carpeta de descargas para iniciar la instalación.
- Lee y acepta el acuerdo de licencia. Haz clic en Next para continuar.
- Puedes cambiar la ubicación de la carpeta de instalación o mantener la configuración predeterminada. Haz clic en Next para continuar.
- Elige si deseas cambiar el nombre de la carpeta de accesos directos en el menú Inicio o si no deseas instalar accesos directos en absoluto. Haz clic en Next.
- Selecciona las tareas adicionales, como crear un icono en el escritorio o añadir opciones al menú contextual de Windows Explorer. Haz clic en Next.
- Haz clic en Install para iniciar la instalación, ya el programa está instalado y listo para usar.
- Haz clic en Finish para finalizar la instalación y comenzar a usar el programa.
Si lo prefieres, a continuación te damos todos los pasos para instalar Visual Studio Code en Windows, MAC y Ubuntu:
Instalar Visual Studio en Windows
Si utilizas un ordenador con el sistema operativo Windows, sigue estos pasos:
-
- Descarga VSC. Una vez en la página, debes escoger el sistema operativo que utilices. En este caso el User Installer de Windows. Mientras esperas a que la aplicación se descargue, la página de VS te ofrece un documento con las especificaciones del programa: las extensiones y los primeros pasos a seguir.
- Sigue los pasos de instalación, como la aceptación del acuerdo, el lugar de instalación en el ordenador, el acceso directo… Ya está listo para instalar.
- Una vez abierto y seleccionada la opción de «mark done» y el tema del software por defecto, puedes ejecutarlo con diferentes lenguajes de programación. Al final de este post te explicaremos cómo hacerlo con Python.
Instalar Visual Studio en MAC
- Descarga VS desde su página web y escoge el sistema operativo, que, en este caso, es el Universal de MAC. Mientras la aplicación se descarga, la página de VS te muestra un documento con las especificaciones del programa: las extensiones y los primeros pasos a seguir.
- Ahora sigue los pasos de descompresión del archivo .zip descargado. Al descomprimirlo con un doble clic, arrástralo a la carpeta de aplicaciones.
- Una vez abierto y seleccionada la opción de «mark done» y el tema del software que viene por defecto, puedes ejecutarlo con diferentes lenguajes de programación.
Instalar Visual Studio en Ubuntu – Linux
-
- En primer lugar, descarga VS desde su página web. Una vez allí, debes escoger el sistema operativo que utilices; en este caso sería el .deb de Linux. Mientras la aplicación se descarga, la propia página de VS te enseñará un documento con las especificaciones del programa: las extensiones y los primeros pasos a seguir.
- Abre el Terminal del ordenador y dirígete a la carpeta de descargas de la siguiente manera: cd Downloads/. Allí, abre los documentos: ls -l. Al observar el fichero de descarga de VS, instálalo con sudo apt install ./c
- Una vez abierto y seleccionada la opción de «mark done» y el tema del software que aparece por defecto, puedes ejecutarlo con diferentes lenguajes de programación.