Aprender cómo importar una máquina virtual es un proceso fundamental para tu desarrollo y aprendizaje en el sector IT y de la programación. Por eso, aquí te contamos cómo importar una máquina virtual en Virtual Box.
Instalar Virtual Box
Para que puedas aprender cómo importar una máquina virtual, primero tendrás que instalar la aplicación que vamos a utilizar para controlarla. Esta es la herramienta de Virtual Box, instalación sobre la que te hablamos en nuestro artículo sobre la instalación y ejecución de Virtual Box.
En términos generales, para instalar Virtual Box solo tendrás que entrar al sitio de descargas de la herramienta y encontrar la opción que más se ajuste a tus necesidades y a tu sistema operativo. Después, tendrás que ejecutar el instalador de la herramienta. Así ya podrás importar la máquina virtual dentro de Virtual Box.
¿Cómo importar una máquina virtual? [En Virtual Box]
Una máquina virtual es una herramienta que te permitirá crear un tipo de ordenador, a partir de un software, que simula un sistema de computación para realizar y ejecutar programas como si fuera un ordenador real. Un elemento así te permitirá realizar un sinfín de procesos, en conjunto con otras personas y sin necesidad de utilizar recursos propios de un ordenador.
Así pues, para que lo puedas utilizar para ejecutar tus programas de código, a continuación te contaremos los pasos de cómo importar una máquina virtual:
- Primero abre la herramienta que hemos instalado y ejecutado. Si tienes Windows, aparecerá como un acceso directorio en el escritorio de tu PC. Si estás en MacOS, estará en la lista de aplicaciones del ordenador, tal como pasa en Linux. Así pues, una vez abierto, podrás empezar a realizar tu máquina virtual.
- Cuando aparezca la aplicación, encontrarás una interfaz gráfica con varios elementos que te permitirán interactuar con la herramienta y los elementos que integres. No obstante, vamos a enfocarnos en la opción de archivo y dentro de la ventana pulsa la opción “Importar servicio virtualizado”.
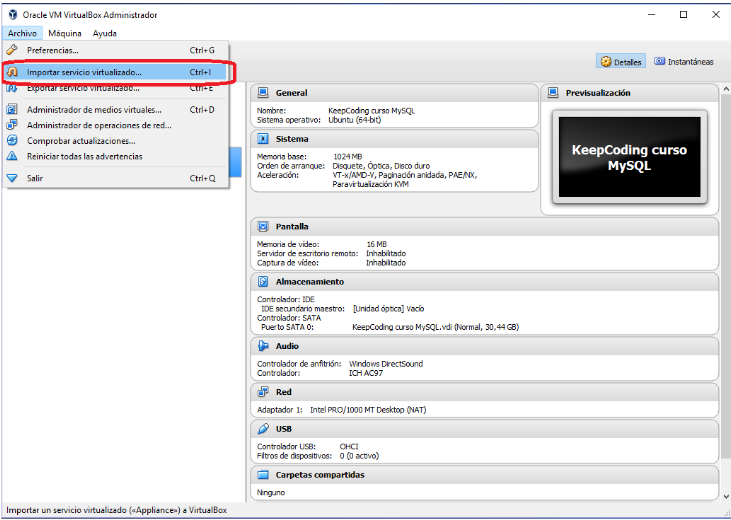
- Una vez pulsas esta opción, aparecerá otra, que se encargará de importar un servicio virtualizado, dentro del que podrás importar la máquina virtual. De esta manera, podrás pulsar el icono de la carpeta que te permitirá dirigirte al directorio donde se encuentra la máquina virtual que necesites. Para ello, tendrás que crear una carpeta con el nombre que debes establecer para la MV y donde se encuentra la misma.
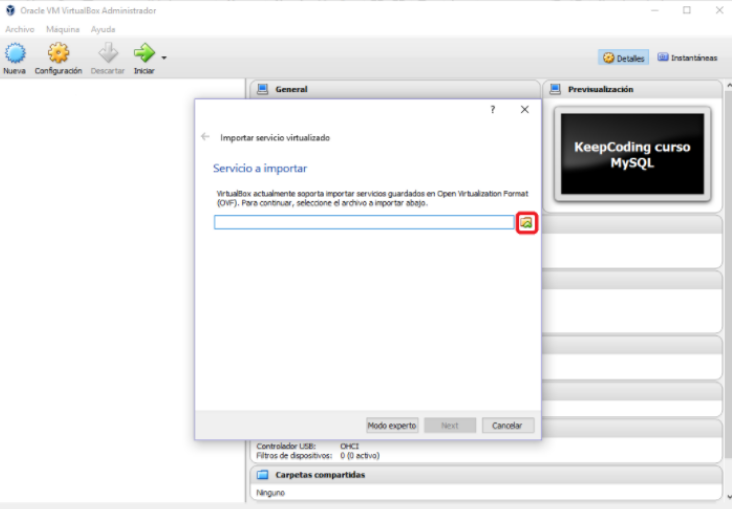
- Una vez localizado el archivo de la máquina virtual, tendrás que importar la máquina virtual dentro de Virtual Box. Para ello, solo tendrás que pulsar el botón “importar”.
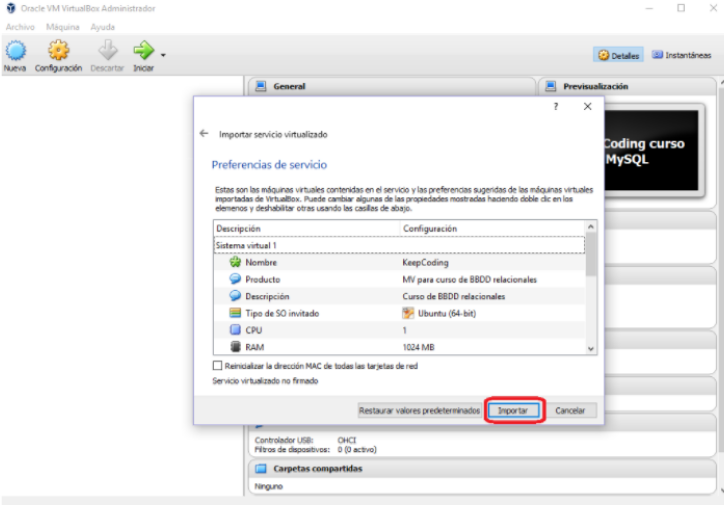
- Después de pulsar el botón de importar, aparecerá una ventana donde se confirma que máquina virtual se ha aceptado y el usuario que se importe. Para ello, solo tendrás que pulsar el botón de “Aceptar”.
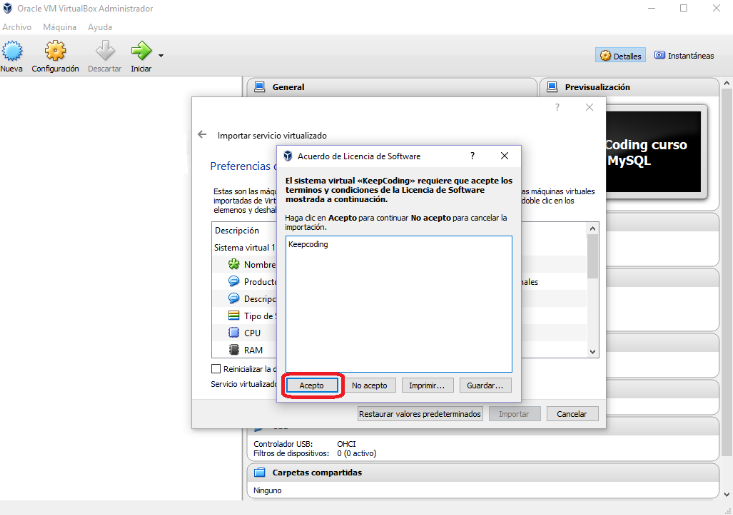
- Después de aceptar, ya puedes iniciar el proceso en el icono de la flecha verde, con el que deberás relacionar la máquina virtual que has escogido.
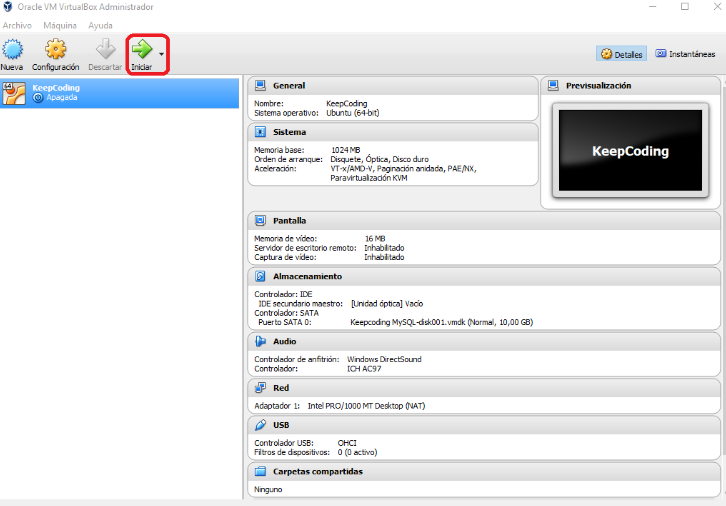
De esta manera, ya sabes cómo importar una máquina virtual en la aplicación de Virtual Box.
No pares de aprender
🔴 ¿Quieres Aprender a Programar con Python? 🔴
Descubre el Full Stack Jr. Bootcamp - Aprende a Programar desde Cero de KeepCoding. La formación más completa del mercado y con empleabilidad garantizada
👉 Prueba gratis el Bootcamp Aprende a Programar desde Cero por una semanaTras leer nuestro artículo acerca de cómo importar una máquina virtual dentro de Virtual Box, estás más cerca de utilizar esta herramienta para el provecho de tus proyectos de código. Si quiere seguir aprendiendo este tipo de procesos, te recomendamos echarle un vistazo al temario del Bootcamp Programación, pues te llevará por la instalación y ejecución de una serie de herramientas muy aprovechables para tu conocimiento en programación. ¡Pide información y triunfa en el mundo IT!



