La tipografía desempeña un papel crucial en el diseño gráfico y la experiencia del usuario. En Figma, una de las principales herramientas de diseño, la elección de la tipografía adecuada puede marcar la diferencia en la legibilidad y el impacto visual de tus proyectos. En este tutorial, exploraremos cómo utilizar e instalar tipografia en Figma para elevar la calidad estética y la coherencia de tus diseños. ¡Acompáñanos en este viaje para descubrir cómo dar vida a tus ideas con las fuentes adecuadas en Figma, una de las herramientas UX/UI más usadas por los UX/UI Designer!
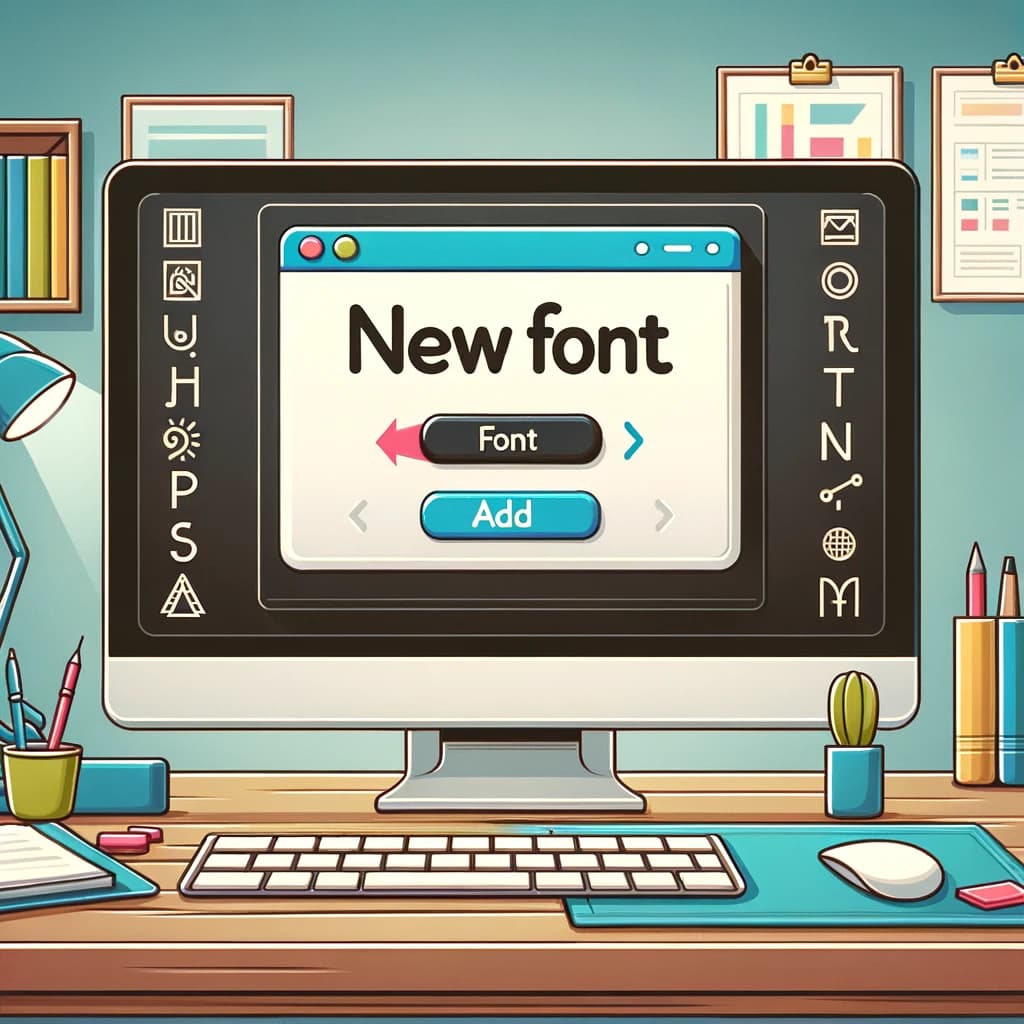
¿Cómo instalar tipografia en Figma?
Preparar y descargar las fuentes
Antes que nada, para instalar tipografia en Figma necesitas tener los archivos de las fuentes que deseas utilizar y los componentes en Figma. Asegúrate de descargarlas en un formato compatible, como .TTF o .OTF.
- Verificar la compatibilidad de la fuente: Antes de descargar tus fuentes, asegúrate de que estén en un formato compatible con Figma, como .TTF o .OTF. Esto garantizará que puedas usarlas sin problemas en tus diseños.
- Descargar las fuentes: Una vez verificada la compatibilidad, descarga las fuentes desde una fuente confiable. Puedes encontrar una amplia variedad de fuentes gratuitas y de pago en sitios web especializados.
Instalar la fuente en tu ordenador
Una vez descargadas en el proceso de instalar tipografia en Figma, instala las fuentes en el gestor de fuentes de tu sistema operativo. Esto permitirá que Figma reconozca las fuentes instaladas y puedas usarlas en tus diseños al instalar tipografia en Figma.
- Instalar la fuente en Windows: En Windows, puedes instalar las fuentes simplemente añadiendo los archivos de fuente a la carpeta “Fuentes”. Haz clic derecho en el archivo de la fuente y selecciona “Instalar” para agregarla a tu biblioteca de fuentes.
- Instalar la fuente en macOS: En macOS, abre el archivo de la fuente y utiliza la aplicación “Libro de Tipos” para agregarla a tu biblioteca de fuentes. Una vez instalada, podrás usarla en Figma y en otros programas de diseño.
Instalar el Figma Font Helper (solo navegador)
Si usas Figma en tu navegador, necesitarás instalar el Figma Font Helper para que reconozca las fuentes a instalar tipografia en Figma en tu ordenador. Sigue estos pasos para instalarlo:
- Descargar el Figma Font Helper: Desde la configuración de tu cuenta en Figma, descarga e instala el Figma Font Helper. Esta herramienta permitirá que Figma acceda a las fuentes instaladas en tu sistema en el proceso de instalar tipografia en Figma.
- Reinicia tu navegador: Después de instalar el Figma Font Helper, reinicia tu navegador para que los cambios surtan efecto. Una vez hecho esto, Figma debería ser capaz de detectar las fuentes instaladas en tu ordenador.
Usar tu fuente en un archivo de diseño
Ahora que tienes tus fuentes listas y ya pudiste instalar tipografia en Figma, ábrelas en Figma y empieza a usarlas en tus proyectos. Sigue estos pasos para utilizar tus fuentes personalizadas en tus diseños:
- Selecciona o crea un texto: En tu archivo de diseño de Figma, selecciona un texto existente o crea uno nuevo para aplicar tu fuente personalizada.
- Abre el selector de fuentes: En la barra lateral de la derecha, abre el selector de fuentes haciendo clic en la opción correspondiente.
- Elige tu fuente personalizada: En el menú desplegable de fuentes, busca la categoría “Instaladas por ti” para encontrar tus fuentes personalizadas. Selecciona la fuente que deseas utilizar y ¡listo!
Agregar tus propias fuentes a Figma te permite personalizar tus diseños y crear una identidad visual única. Sigue estos sencillos pasos para instalar tus fuentes y darle un toque especial a tus proyectos. ¡Explora todas las posibilidades que ofrece Figma y deja volar tu creatividad!
¿Quieres llevar tus habilidades de diseño al siguiente nivel? Únete a nuestro Bootcamp de diseño UX/UI AI Driven en KeepCoding y descubre cómo el sector tecnológico puede transformar tu carrera. ¡No esperes más para dar el salto! ¡Únete a la mejor comunidad tech y sigue aprendiendo y creciendo!



