No tengas más tus textos desorganizados en Word. Esta situación es bastante común y lo sorprendente es que la solución es muy sencilla. Simplemente tienes que aprender cómo justificar un texto en Word para que tus documentos luzcan más profesionales y organizados. Atento porque en este tutorial te dejo también algunos trucos para que no caigas en los típicos errores de formato que aparecen cuando justificamos un texto.
¿Qué implica justificar un texto en Word?
La idea de justificar un texto en Word es lograr alinear el contenido de un párrafo tanto al margen izquierdo como al derecho de la página. Es así como tu texto formará unas líneas rectas en ambos lados y se verá mucho más parejo. Te servirá mucho esta función si vas a presentar un informe, una tesis o alguna presentación en tu trabajo, ya que tus documentos tendrán un aspecto muy limpio y organizado.
Cómo justificar un texto en Word: Pasos fáciles
Ahora sí voy a explicarte cómo justificar un texto en Word. No te preocupes porque los pasos son muy fáciles de seguir y no tendrás inconveniente para recordarlos.
Selecciona el texto que quieres justificar
Primero, abre tu documento de Word y localiza el texto que deseas justificar. Para hacerlo:
- Haz clic y arrastra el cursor para resaltar el texto.
- Si quieres justificar todo el contenido del documento, presiona Ctrl + E (en Windows) o Cmd + A (en Mac) para seleccionar todo.
Ubica el icono de justificar
Luego de seleccionar tu texto:
- Ve a la pestaña Inicio en la barra superior de herramientas.
- Busca la sección llamada Inicio.
- Allí encontrarás un grupo de iconos de alineación: alineación izquierda, centrado, alineación derecha y justificar. El icono de justificar suele mostrar líneas de texto alineadas uniformemente a ambos lados.
Aplica la justificación
Ahora, simplemente haz clic en el icono de justificar. Si prefieres usar un atajo de teclado, presiona Ctrl + J (Windows) o Cmd + J (Mac). Así es como el texto que seleccionaste quedará alineado a ambos márgenes.
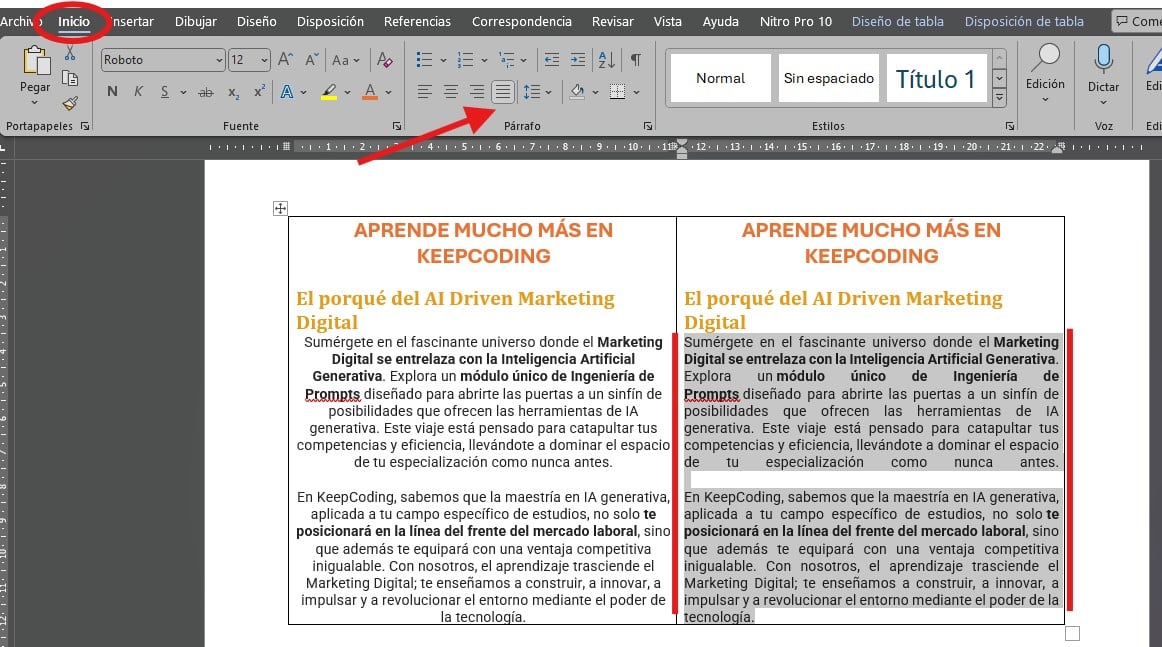
Problemas comunes al justificar un texto en Word y sus respectivas soluciones
Los inconvenientes de los que te hablé al inicio son muy sencillos de resolver, pero es bueno que los aprendas por si te tienes que enfrentar a alguno de ellos:
Espacios irregulares entre palabras
🔴 ¿Quieres entrar de lleno al Marketing Digital? 🔴
Descubre el Bootcamp en Marketing Digital y Análisis de Datos de KeepCoding. La formación más completa del mercado y con empleabilidad garantizada
👉 Prueba gratis el Bootcamp en Marketing Digital y Análisis de Datos por una semanaEn ocasiones, cuando usamos la función de justificar, suelen aparecer unos espacios muy amplios entre algunas palabras. Por lo general ocurre si el texto tiene líneas muy cortas, pero lo puedes resolver así:
- Habilita la división de palabras: Ve a Disposición > Guiones y selecciona la opción Automático. Esto permite que las palabras se dividan al final de las líneas, reduciendo los espacios innecesarios.
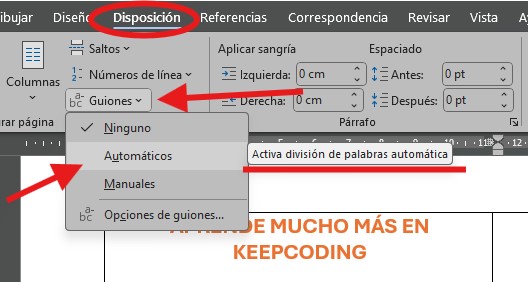
Problemas con el formato de párrafos
Si notas que el formato no se aplica como debería, es posible que tu texto tenga algunas configuraciones adicionales que estén interfiriendo con el proceso. Lo único que te queda por hacer es reestablecer el estilo del párrafo:
- Selecciona el texto y haz clic derecho.
- Elige Párrafo en el menú desplegable.
- Verifica que la alineación esté configurada en Justificar.
Textos copiados desde otras fuentes
En la mayoría de las ocasiones, los textos que copiamos de las páginas web o de PDFs traen consigo un formato que no es compatible con Word. Entonces, para que no pegues esos formatos, haz esto:
- Pega el texto como Sin formato usando Ctrl + Shift + V (Windows) o Cmd + Shift + V (Mac).
- Luego, selecciona y justifica el texto como te expliqué antes.
Revisa las sangrías
Las sangrías de los párrafos sí o sí deben estar configuradas de manera uniforme para que la justificación funcione. Ten presente que las puedes ajustar fácilmente en la pestaña de Párrafo.
Atajos y consejos para justificar un texto más rápido
Te dejo unos tips muy útiles para que optimices tu trabajo en Word:
- Memoriza el atajo del teclado: Recuerda siempre, Ctrl + J o Cmd + J para justificar tu texto al instante.
- Configura la justificación por defecto: Si quieres que todos tus documentos se justifiquen automáticamente:
- Ve a Diseño > Párrafo.
- Ajusta la alineación a Justificar.
- Guarda el cambio como predeterminado.
- Utiliza estilos prediseñados: Word incluye estilos como “Normal” o “Título”, que facilitan mantener un formato uniforme en todo el documento.
- Activa las marcas de párrafo: Con ellas puedes visualizar espacios adicionales y saltos de línea que podrían estar afectando la alineación.
Cierra el documento con un formato profesional
Cuando termines de justificar, lo que te recomiendo es guardar tu trabajo con un formato consistente. Y algo super importante: siempre revisa que no haya líneas solas o huérfanas (líneas que quedan aisladas al inicio o al final de una página).
Aprovecha la tecnología y las herramientas digitales para destacar en el sector IT con el Bootcamp de Marketing Digital de KeepCoding. Aprenderás a gestionar herramientas como Word y a crear estrategias digitales que le den un giro tu carrera.



